Suggestions
- No Suggestions
Recommended Products
- No recommended searches
Site Pages
- No Related Site Pages
Free Shipping on Orders $49+
注:
ステップ1まずは、ドライバーをPCにダウンロードします。 |
|
ステップ2ファイルがPCにダウンロードされたら、保存された場所を確認して、圧縮ファイルを右クリックします。 |
ステップ3「すべて展開」を選択して、展開する場所を指定します。 |
ステップ4VeriMark ITリーダーがPCに挿入されていない場合は、空いているUSB-Aポートに差し込みます。 |
ステップ5デバイス マネージャーを開きます。 |
| • (Windows 10の場合)Windowsボタンを右クリックして[デバイス マネージャー]を選択します。 | 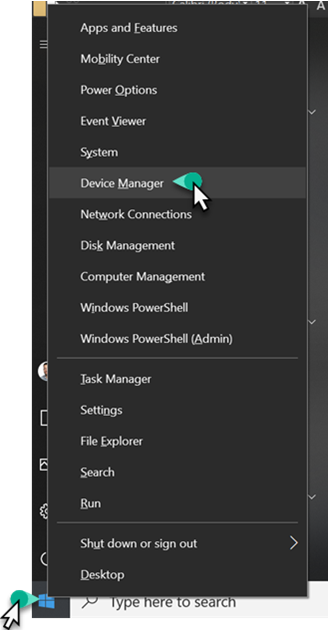 |
|
または
• (Windows 7の場合)スタートメニューの検索ボックスに「デバイス マネージャー」と入力し、検索結果の「デバイス マネージャー」をクリックします。 |
|
ステップ6デバイス マネージャーで、VeriMark ITが「不明なデバイス」と表示されていることを確認します。 |
|
ステップ7デバイス マネージャーのウィンドウに表示された「不明なデバイス」の上でマウスを右クリックします。 |
ステップ 8[ドライバー ソフトウェアの更新]を選択します。 |
|
ステップ9[コンピューターを参照してドライバー ソフトウェアを検索します]を選択します。 |
|
ステップ10スクロールダウンして、「VeriMark IT Driver」フォルダを選択します。 |
|
ステップ11選択したら[OK]をクリックします。 |
|
ステップ12これでドライバーが入っているフォルダを指定できたので、[次へ]をクリックし、指示に従ってインストールを完了します。 |
|
ステップ13ドライバーが正常にインストールされると、デバイス マネージャー上で以下のように表示されます。 |
|
ステップ14ドライバーをインストールしたら、自分の指紋を登録します。 • 詳しい手順をご覧になりたい場合は、 |
ステップ15指紋の登録方法を既にご存じで、Windows Hello for Businessのセットアップに進みたい場合は、, |