おすすめ
- 提案はありません
おすすめの製品
- 推奨しない検索結果
サイトページ
- 関連サイトページはありません
VeriMark™(K67977)のドライバーを入手するには、ここをクリックしてください。
VeriMark™ IT(K64704)のドライバーの自動インストールに問題がある場合は、ここをクリックしてください。
ステップ 1Windows Update により、ドライバがインストールされていることを確認してください。 |
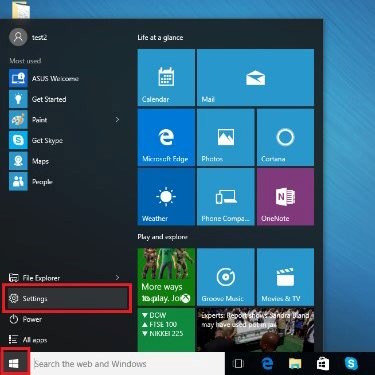 |
ステップ 2[アカウント] を選択します。 |
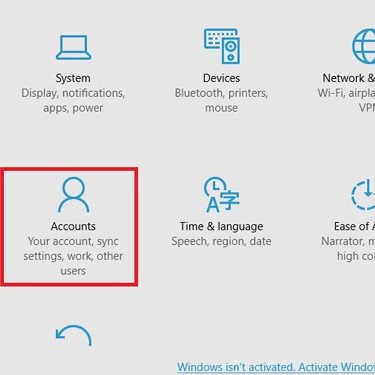 |
ステップ 3[サインイン オプション] タブをクリックして、[Windows Hello 指紋認証] オプションの [セットアップ] ボタンをクリックします。(すでにローカルの Windows アカウントを保有しており、パスワードと PIN 番号を設定していることを確認してください。) |
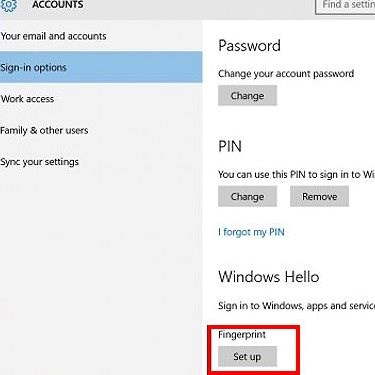 |
ステップ 4[開始する] をクリックします。 |
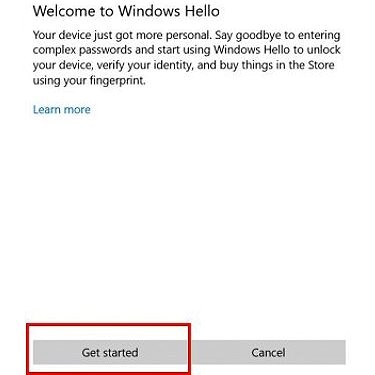 |
ステップ 5PIN 番号を入力します。 |
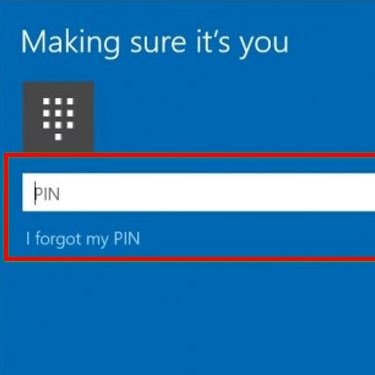 |
ステップ 6VeriMarkTM Fingerprint Key に指を置いてから離します。 |
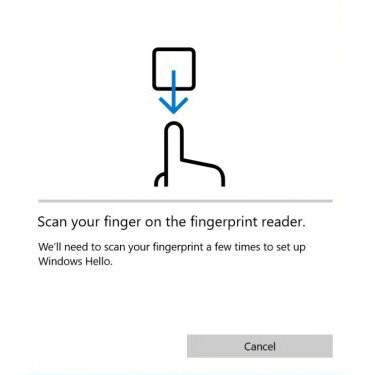 |
ステップ 7続いて他の指紋を追加するには、[他の指紋を追加] をクリックします。そうしない場合は、[閉じる] をクリックしてプログラムを終了します。これで設定作業は完了です!指紋の登録手続きが終了しました。指紋を使って Windows 10 アカウントにログインできるようになりました。 |
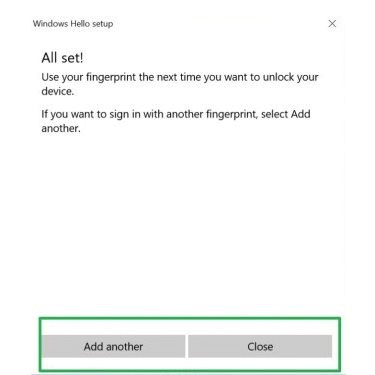 |
(追記)ステップ 8Windows Hello for Businessのセットアップ方法については、 |