Kensington EQ
Der EQ-Serie werden zu einem bestimmten Anteil aus umweltfreundlicheren Materialien hergestellt

Der EQ-Serie werden zu einem bestimmten Anteil aus umweltfreundlicheren Materialien hergestellt
Free Shipping on Orders $49+
Anmerkungen:
Schritt 1Laden Sie als Erstes den Treiber auf Ihren Computer herunter. |
|
Schritt 2Navigieren Sie nach dem Herunterladen der Datei auf Ihren Computer zu dem Speicherort, an dem Sie sie gespeichert haben, und klicken Sie mit der rechten Maustaste auf die komprimierte Datei. |
Schritt 3Wählen Sie "Dateien extrahieren" und wählen Sie den Speicherort auf den Desktop Ihres Computers. |
Schritt 4Wenn der VeriMark IT Reader nicht an den Computer angeschlossen ist, schließen Sie ihn jetzt an einen freien USB-A-Anschluss an. |
Schritt 5Öffnen Sie den Geräte-Manager |
| • (Windows 10) Klicken Sie mit der rechten Maustaste auf die Windows-Schaltfläche und wählen Sie "Geräte-Manager". | 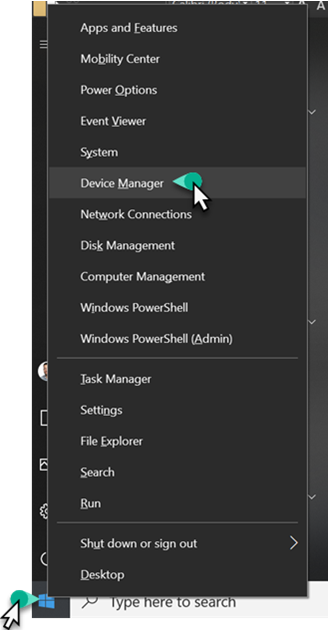 |
|
ODER
• (Windows 7) Navigieren Sie zu Start -> Suchen -> Geben Sie "Geräte-Manager" ein und klicken Sie dann auf "Geräte-Manager". |
|
Schritt 6Hier können Sie bestätigen, dass VeriMark IT als "Unbekanntes Gerät" angezeigt wird. |
|
Schritt 7Klicken Sie im Geräte-Manager mit der rechten Maustaste auf "Unbekanntes Gerät". |
Schritt 8Wählen Sie "Treibersoftware aktualisieren ...". |
|
Schritt 9Wählen Sie "Auf dem Computer nach Treibersoftware suchen". |
|
Schritt 10Scrollen Sie nach unten und wählen Sie den Ordner „VeriMark IT Driver“. |
|
Schritt 11Bestätigen Sie mit "OK". |
|
Schritt 12Nachdem der Ordner mit dem Treiber ausgewählt wurde, klicken Sie auf "Weiter" und befolgen Sie die Anweisungen, um den Installationsvorgang abzuschließen. |
|
Schritt 13Nachdem der Treiber erfolgreich installiert wurde, sollte er im Geräte-Manager wie folgt aussehen. |
|
Schritt 14Wenn der Treiber installiert ist, können Sie nun Ihre Fingerabdrücke registrieren. • Für eine schrittweise Anleitung, wie dies gemacht wird, |
Schritt 15Wenn Sie bereits wissen, wie Sie Ihre Fingerabdrücke registrieren und mit der Einrichtung von Windows Hello for Business fortfahren möchten, |