Kensington EQ
Der EQ-Serie werden zu einem bestimmten Anteil aus umweltfreundlicheren Materialien hergestellt

Der EQ-Serie werden zu einem bestimmten Anteil aus umweltfreundlicheren Materialien hergestellt
Produktkategorieseite anzeigen
Klicken Sie hier, um den Treiber für VeriMark ™ (K67977) zu erhalten.
Wenn Sie Probleme mit dem Treiber für die automatische Installation von VeriMark ™ IT (K64704) haben, klicken Sie hier.
Schritt 1Stellen Sie sicher, dass der Treiber mit einem Windows-Update installiert wurde; Klicken Sie auf das Symbol "Start" und wählen Sie "Einstellungen" aus. |
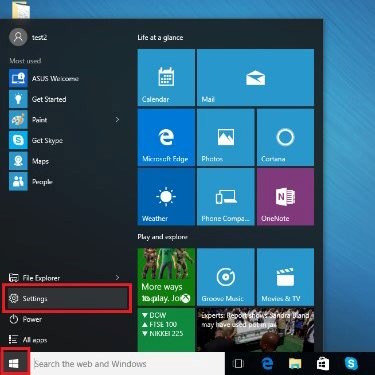 |
Schritt 2Wählen Sie "Konten" aus. |
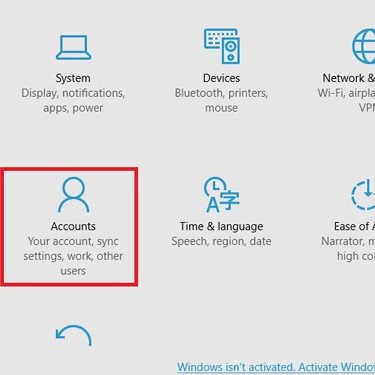 |
Schritt 3Klicken Sie erst auf den Eintrag "Anmeldeoptionen" und dann bei der Windows Hello-Option "Fingerabdruck" auf die Schaltfläche "Einrichten". (Stellen Sie sicher, dass Sie bereits lokale Windows-Konten erstellt und ein Kennwort und einen PIN festgelegt haben.) |
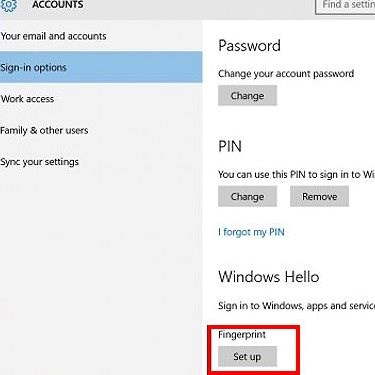 |
Schritt 4Geben Sie Ihren PIN ein. |
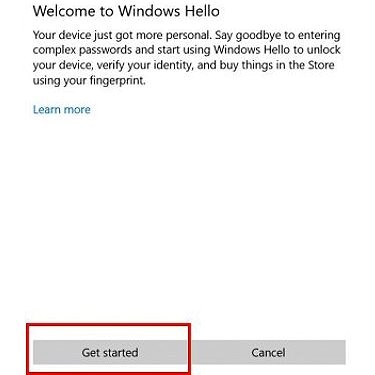 |
Schritt 5Geben Sie Ihren PIN ein. |
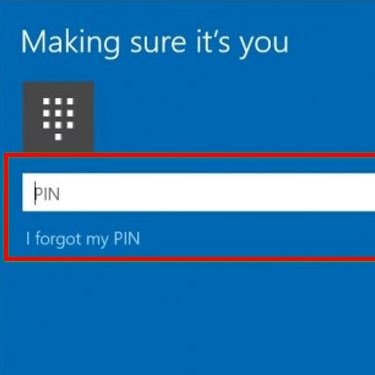 |
Schritt 6Legen Sie Ihren Finger auf die VeriMark™ Fingerabdrucktaste und nehmen Sie ihn dann wieder weg. |
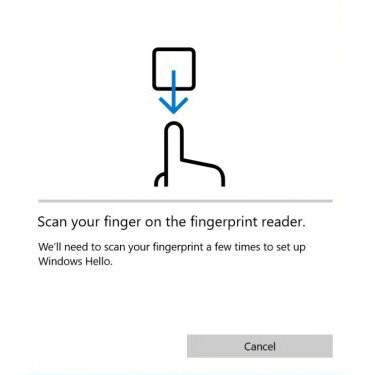 |
Schritt 7Klicken Sie auf "Weitere hinzufügen", um den Vorgang mit einem anderen Finger zu wiederholen, bzw. auf "Schließen", um das Programm zu beenden. |
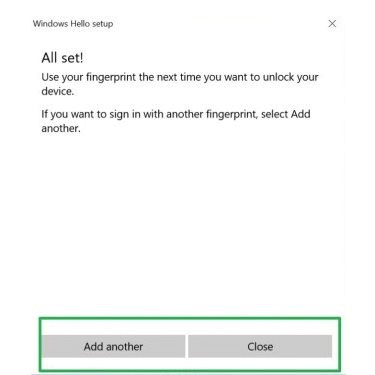 |
(Optional) Schritt 8Wenn Sie erfahren möchten, wie Sie Windows Hello for Business einrichten, |