Suggestions
- No Suggestions
Recommended Products
- No recommended searches
Site Pages
- No Related Site Pages
Free Shipping on Orders $49+
请确保已通过 Windows 更新安装驱动程序;然后转至“控制面板”并选择“生物识别设备”。
第 2 步:请单击“更改生物识别设置”。
请启用三个选项
然后单击“保存更改”。您现在可以使用记录的指纹登录 Windows 7 和 8.1。
第 4 步安装驱动程序后,应用程序将自动下载。请等到 Kensington 指纹识别应用快捷方式出现在您的桌面上。请单击以打开计算机上的 Kensington 指纹识别应用快捷方式。 |
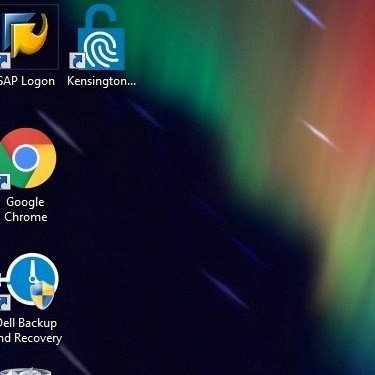 |
第 5 步单击“使用 Windows 密码”登录到应用程序,下次您可以通过记录的指纹登录到该应用。 |
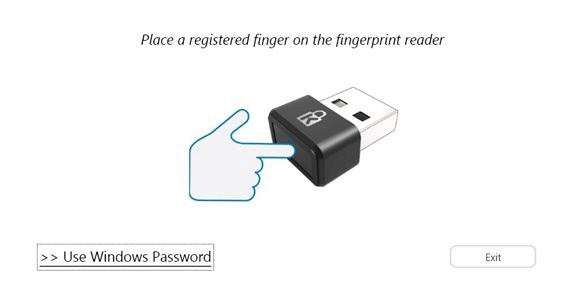 |
第 6 步请输入您的密码。 请开始记录您的指纹,然后单击要在此应用程序中记录的手指。 |
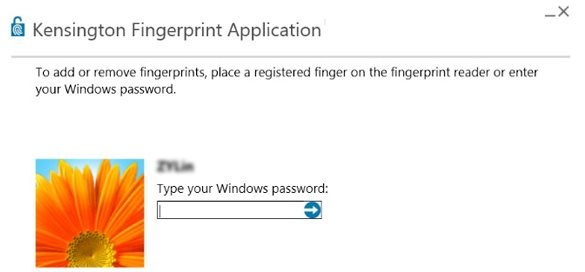 |
要开始记录您的指纹,您需要抬起手指并将手指放在加密狗上,并这样重复操作大约 10 次。
请单击“Ctrl+Alt+Delete”,然后注销,使用您的指纹重新登录。
第 1 步请确保已通过 Windows 更新安装驱动程序。 安装驱动程序后,应用程序将自动下载。请等到 Kensington 指纹识别应用快捷方式出现在您的桌面上。请单击以打开计算机上的 Kensington 指纹识别应用快捷方式。 |
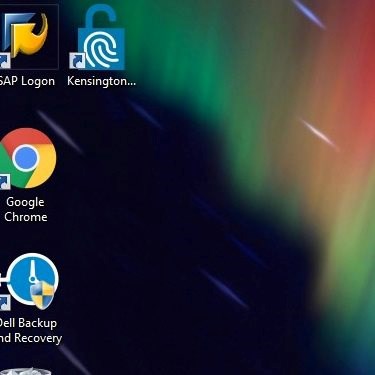 |
第 2 步单击“使用 Windows 密码”登录到应用程序,下次您可以通过记录的指纹登录到该应用。 |
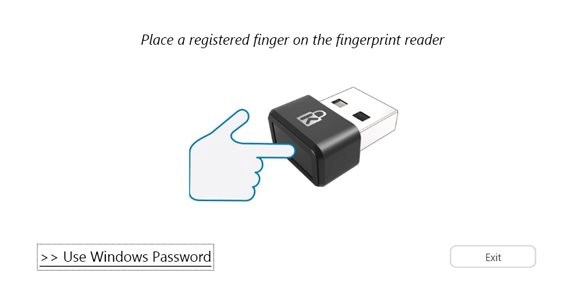 |
第 3 步请输入您的密码。 |
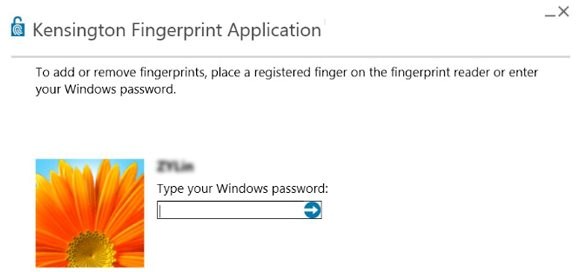 |
第 4 步请开始记录您的指纹,然后单击要在此应用程序中记录的手指。 |
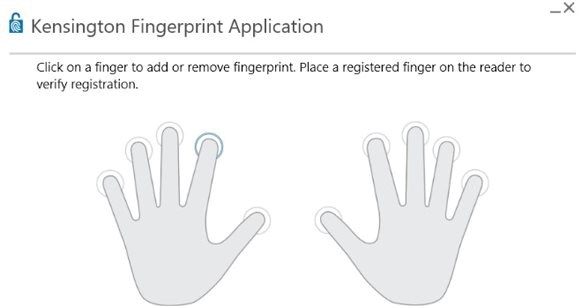 |
要开始记录您的指纹,您需要抬起手指并将手指放在加密狗上,并这样重复操作大约 10 次。
请单击“Ctrl+Alt+Delete”,然后注销,使用您的指纹重新登录。