
We have witnessed a significant shift in the way professionals work, with the hybrid working environment emerging as a prominent trend that is here to stay. With this change, more iPad users are seeking accessories that can transform their powerful tablets into effective laptop replacements. Accessories like wireless keyboards, wireless mice, and trackballs can enhance the iPad experience, making it resemble a MacBook. And, with the latest release of iOS, users can now enjoy a seamless connection to view the iPad on a larger screen via extended mode using Stage Manager. This productivity-enhancing feature is beneficial for quick conference calls, online learning, and other collaboration and multi-tasking opportunities. Utilizing an iPad-compatible mobile dock, or a specialty dock, such as Kensington’s StudioDock, can provide the necessary support to transform your iPad into a workstation-like setup, ensuring an enhanced and productive experience. In this article, we’ll discuss how Stage Manager opens doors to productivity, and explore options for transforming your M1 or M2 iPad into a laptop-like workstation.
Why Stage Manager is a Game-Changer
Before Stage Manager, mirror mode was the go-to display replication tool for iPad. And, while mirror mode is great for mirroring whatever is on the iPad screen, it does not provide full screen viewing options for many apps, and it cannot serve as a secondary monitor for background apps. By contract, Stage Manager allows users to connect their iPad to an external display and use it as a secondary monitor. With Stage Manager enabled, users gain an additional working screen that allows for full screen viewing and background app viewing. In other words, extended mode provides a distinct workspace separate from the iPad's primary display, enhancing your multitasking capabilities and maximizing productivity.

Image Title: A specially designed docking station for the iPad
A specially designed docking station for the iPad, the Kensington StudioDock is shown on the right in extended mode, connected to an external display. It supports up to 4K @ 60Hz resolution when used with an iPad equipped with M1 or M2 chipsets. The setup looks clean with a wireless keyboard and trackball. Additionally, the StudioDock can wirelessly charge AirPods and an iPhone seamlessly.
A few examples of how Stage Manager’s extended mode can be used to enhance your workflow include:
- Conduct full-screen internet searches on an external display.
Your iPad can continue to function and accommodate additional applications on the external display. These applications will be represented as thumbnails on the side of your iPad, allowing for easy access and efficient multitasking.
- Enjoy full-screen views of apps, websites, videos, and more on an external display.
Seamlessly move apps, windows, and content between the iPad and the external display, enabling smoother multitasking and improved workflow. You can arrange and customize the placement of apps, windows, and content on both screens, tailoring the workspace to your preferences and needs—and maximizing your visual experience.
- Effectively collaborate on a video conference.
Utilize one screen for your video call and the other as a reference to the meeting’s agenda or your notes for discussion.
What You Need to Transform Your iPad into a Laptop-Like Workstation
To transform your iPad into a laptop-like workstation, you will need to consider the following:
- An iPad powered by an M-series processor, such as iPad Pro 12.9-inch (3rd generation and later), iPad Pro 11-inch (1st generation and later), or iPad Air (5th generation) running iPadOS 16.2 or later
- An external display
- A cable to connect the iPad to your external display (such as a USB-C® to HDMI®, USB-C® Thunderbolt™ cable, or DisplayPort™ adapter)
- An iPad-compatible docking station, or the specially designed StudioDock
- An iPad-compatible wired or wireless mouse, trackball, or trackpad
- An iPad-compatible keyboard (such as the Multi-Device Dual Wireless Compact Keyboard)
How to Choose the Best Docking Station for Your iPad
Choosing the best docking station for your iPad is essential to enhance its functionality and ensure a seamless user experience. When selecting a docking station, consider the type of iPad you have, the features you need, and your budget. Look for a docking station that is compatible with your iPad's charging port, has enough ports to connect all your peripherals, and supports fast charging. Consider the size and design of the docking station, especially if you plan to use it on a desk or a table.
Kensington’s elegantly designed StudioDock won the prestigious Red Dot award for design, and is a perfect docking solution for connecting your iPad to an external display. It attaches and detaches magnetically, seamlessly integrates with Stage Manager, makes connecting a wireless keyboard and mouse effortless, and can be purchased on Amazon.
Additional portable options include any of Kensington’s iPad-compatible mobile docks. The UH1400P USB-C 8-in-1 Driverless Mobile Hub offers plenty of ports for connecting dongle-based wireless keyboards and trackballs, as well as Ethernet and card readers. It also offers the opportunity to use a USB-C® power adapter to charge your iPad while utilizing the dock. In addition, you can enhance any mobile dock setup by utilizing a Collapsible Aluminum Laptop Riser to neatly position your iPad alongside the external monitor.
How to Enable Stage Manager
Once you have all the components you need for your workstation, enabling Stage Manager is easy—simply swipe down from the top-right corner of your iPad screen to open the Control Center, then tap the Stage Manager button.
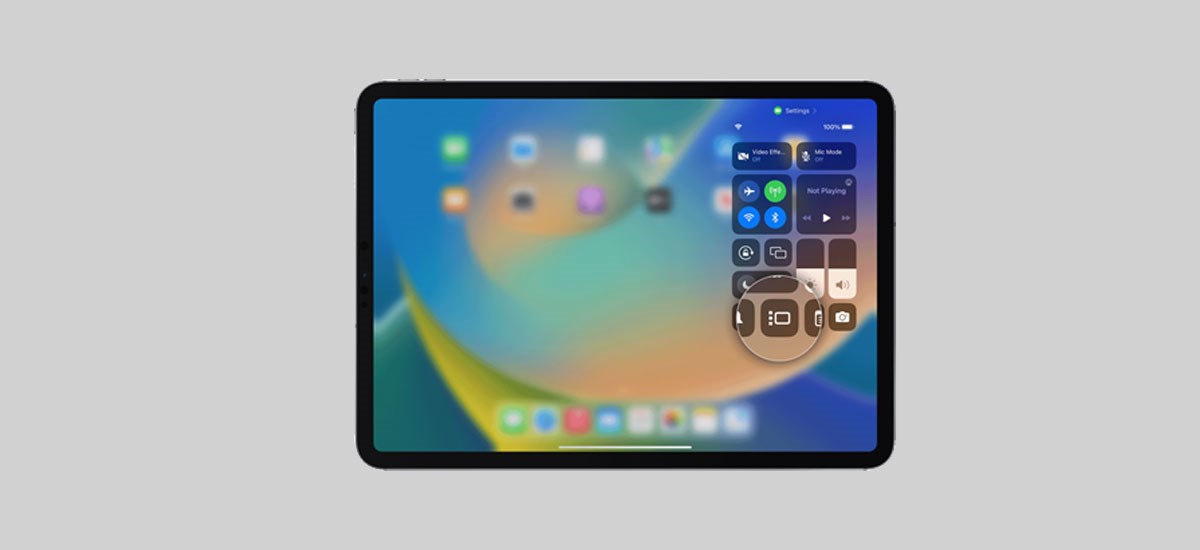
Conclusion
Whether you opt for the StudioDock or a simplified mobile dock setup, the right accessories allow you to unlock the full potential of your M1/M2 iPad, transforming it into a laptop-like workstation. With the extended mode feature of Stage Manager, you can enjoy a customizable workspace, enhanced multitasking, and a full-screen experience, all while improving your productivity and workflow.
At Kensington, we are dedicated to delivering innovative solutions to professionals, empowering them with highly efficient and productive workstations. Our unwavering commitment to continuous innovation has enabled us to design cutting-edge devices that optimize connectivity across various working devices, facilitating a seamless and productive workflow for our users.

Image Title: The UH1400P, can support an iPad with M1 or M2 chipsets
The Kensington mobile dock, the UH1400P, can support an iPad with M1 or M2 chipsets, allowing it to be extended to an external monitor in extended mode with a resolution of up to 4K @ 60Hz. The setup looks clean with the iPad neatly placed on a laptop riser in the middle, along with a wireless keyboard, trackball, and a wireless headset on a worktable.
Get the most from your iPad with Kensington’s innovative StudioDock and iPad-compatible docking stations.