Kensington EQ
Gemaakt van duurzamere materialen waar de klant op kan vertrouwen

Gemaakt van duurzamere materialen waar de klant op kan vertrouwen
Free Shipping on Orders $49+
Opmerkingen:
Stap 1Download het stuurprogramma naar uw computer. |
|
Stap 2Wanneer het bestand naar de computer is gedownload, navigeert u naar de locatie waar het is opgeslagen. Klik met de rechtermuisknop op het zip-bestand om het uit te pakken. |
Stap 3Selecteer 'Bestanden uitpakken' en geef als locatie het bureaublad van de computer op. |
Stap 4Als de VeriMark IT-lezer niet op de computer is aangesloten, sluit u deze nu aan op een beschikbare USB-A-poort. |
Stap 5Navigeer naar Apparaatbeheer. |
| • (Windows 10) Klik met de rechtermuisknop op de 'Windows-knop' en selecteer 'Apparaatbeheer'. | 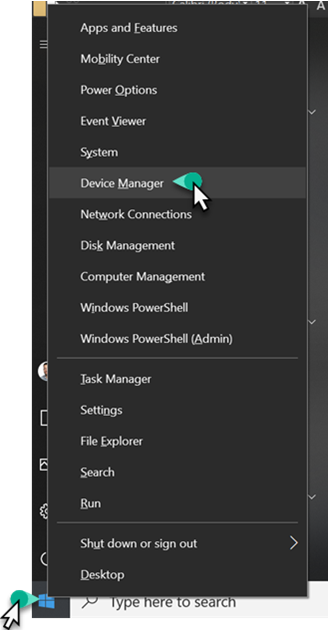 |
|
OF
•(Windows 7) Navigeer naar Start --> Zoeken --> typ 'Apparaatbeheer' en klik op 'Apparaatbeheer'. |
|
Stap 6Hier kunt u controleren of VeriMark IT wordt weergegeven als 'Onbekend apparaat'. |
|
Stap 7Klik met de rechtermuisknop op 'Onbekend apparaat' in het venster Apparaatbeheer. |
Stap 8Selecteer 'Stuurprogramma's bijwerken…'. |
|
Stap 9Selecteer 'Op mijn computer naar stuurprogramma's zoeken'. |
|
Stap 10Blader omlaag en selecteer de map 'VeriMark IT Driver'. |
|
Stap 11Klik vervolgens op 'OK'. |
|
Stap 12De map met het stuurprogramma is nu geselecteerd. Klik op 'Volgende' en volg de instructies om de installatieprocedure te voltooien. |
|
Stap 13Wanneer het stuurprogramma is geïnstalleerd, wordt dit als volgt in Apparaatbeheer weergegeven. |
|
Stap 14Het stuurprogramma is geïnstalleerd. U kunt nu doorgaan met het registreren van uw vingerafdrukken. •Klik op de onderstaande knop voor stapsgewijze instructies: |
Stap 15Klik op de onderstaande knop als u al weet hoe u uw vingerafdrukken registreert en u wilt doorgaan met het configureren van Windows Hello voor Bedrijven: |