
Apple has equipped the MacBook Pro with the M1, M2, M3 Pro, and M1, M2, M3 Max, making them the most powerful chips ever created. The tech giant designed these MacBooks for developers, filmmakers, photographers, 3D artists, music producers, scientists, and anyone who simply wants the best in notebook technology.
Many employees want the option to use Macs in the workplace, and Kensington understands this trend and the needs of Mac users.
Docking stations remain one of the best options for users who want to improve their connectivity. Let's look at how Kensington docking stations work within the Apple ecosystem to boost your MacBook experience.
8 Ways Thunderbolt™ Docking Stations Boost Your MacBook Experience
- Various Port Types
- Mounting and Locking Capabilities
- High-Speed Internet Connectivity
- Device Charging
- Prevents Wear and Tear on Ports
- Supports External Displays
- Fast SD Card Reader
- 3.5 Millimeter Audio Ports
Docking stations connect to your MacBook Pro with a single cable. Furthermore, with Kensington's plug-and-play technology, your dock works right out of the box with no additional software or hardware required, making it one of the easiest docks available.
Here are eight additional reasons why a Thunderbolt™ can help boost your MacBook experience:
1. Various Port Types
You have a variety of ports to suit your needs when you connect your Thunderbolt™ docking station to your MacBook. For example, the Kensington Thunderbolt™ 4 Dual 4K docking station comes with eleven ports for connectivity. You get:
- 1 x upstream Thunderbolt 4 port
- 3 x downstream Thunderbolt 4 ports
- 4 x USB-A ports
- 1 x Audio combo jack
- 1 x Gigabit Ethernet port
- 1 x UHS-II SD 4.0 card reader
2. Mounting and Locking Capabilities
Connect all your devices while maximizing desktop space. You can also reduce clutter caused by all your cables by mounting your docking station. It can help streamline your processes and give your workstation a sleeker look.
You can also lock your dock using the built-in lock slot so that you can protect your investment. Kensington offers the cable lock for their Thunderbolt™ docks, which you can purchase separately.
3. High-Speed Internet Connectivity
Connect to your high-speed internet directly with the Ethernet port on your Kensington docking station. Your Kensington dock supports internet connection speeds of up to 1,000 Mbps. Thanks to this direct connection, you no longer have to rely on spotty Wi-Fi® signals.
4. Device Charging
The M1 Pro and M1 Max deliver exceptional battery life. Pairing with a Thunderbolt™ docking station means you never have to worry about not having a charge on the device you need.
Thunderbolt™ docking stations charge multiple devices simultaneously. You can charge your smartphone and other connected devices to the USB ports.
5. Prevents Wear and Tear on Ports
Connecting your devices and accessories to a docking station extends the lifespan of your MacBook computer’s ports by reducing the number of times you have to plug and unplug various external devices. It allows you to hard-wire your internet while charging multiple devices with room left over for additional accessories like a keyboard and mouse.
6. Supports External Displays
Having an additional display can increase your productivity. For example, a writer can connect an additional monitor while writing an article. One screen can display their word document, and they can use the other monitor for their internet research. They no longer need to toggle from one tab to another on a single screen.
Your Thunderbolt dock allows you to add external displays. This only applies to the newer Apple devices (M1/M2/M3 Max and M1/M2/M3 Pro chipsets) found in the MacBook Pro 14" and MacBook Pro 16“.
The M1, M2, M3 base chipset MacBook only supports a single video output. You can find these chipsets in the MacBook Air (M1/M2) and MacBook Pro 13’’ (M1/M2/M3).
If you need your MacBook Pro 13" or MacBook Air to support a multi-monitor setup, check out Kensington's Hybrid USB-C® DisplayLink® docking stations. You could also opt for Kensington’s USB-A DisplayLink adapters (HDMI K33988, DisplayPort K33989, DVI-I K33974).
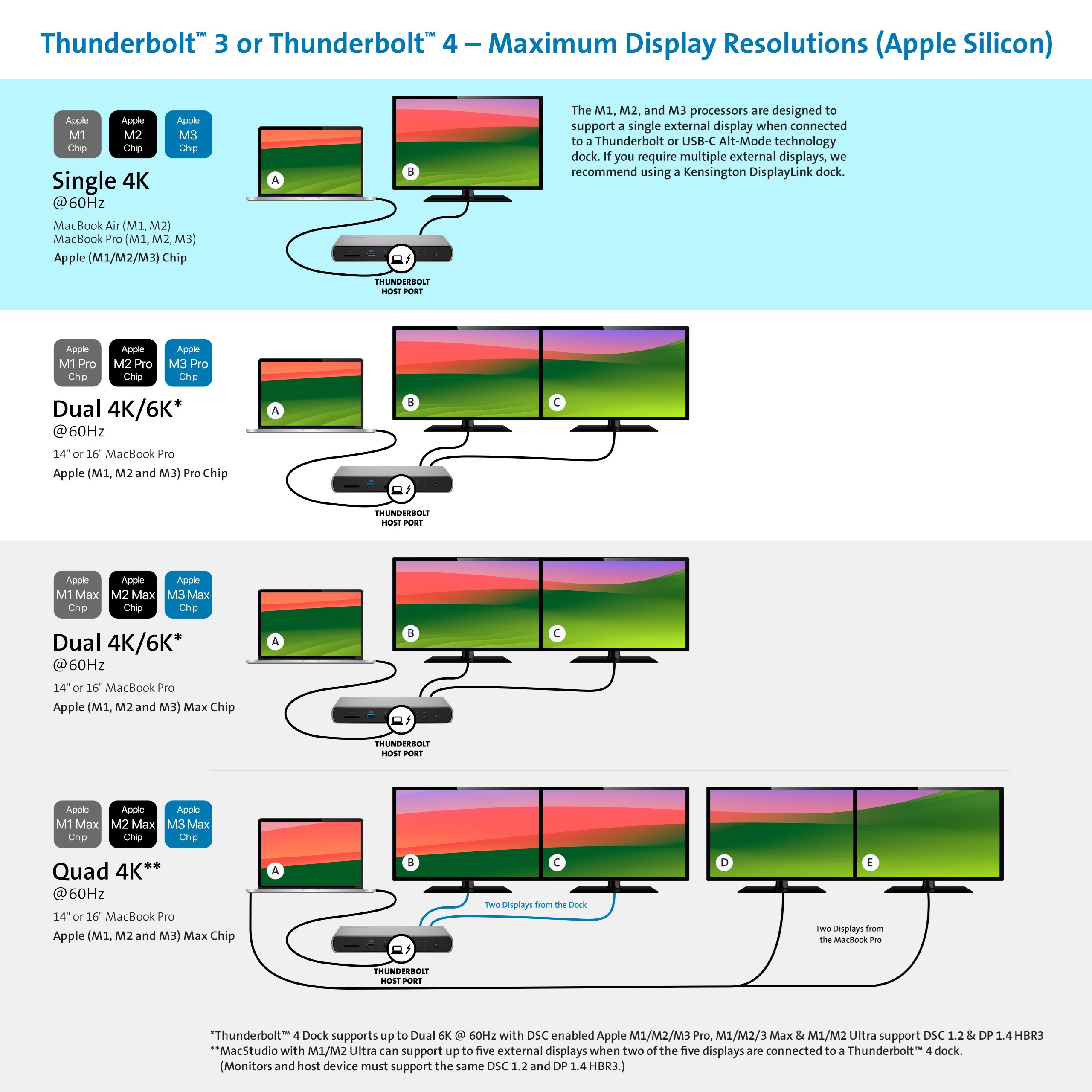
Image Title: MacBook Display Resolution Chart M1-M2-M3
The image is divided into four sections.
First Section: Apple M1, M2 and M3 Chip
This section describes how M1, M2 and M3 MacBook Air or MacBook Pro natively support only one external monitor, which can be a single 4K resolution at 60Hz. Please note that for more than one external display, you will need a Kensington DisplayLink Docking Station. To connect the MacBook to one external monitor, use a Kensington Thunderbolt™ 3 or Thunderbolt™ 4 dock. The dock should be connected to the laptop on one end and the monitor screen on the other end using a suitable video cable. The MacBook screen (display A) and the external monitor (display B) can be shown in extended mode, meaning that the MacBook laptop screen and the external monitor screen can each show their independent displays.
Second Section: Apple M1, M2 and M3 Pro Chip
This section describes that 14” or 16” MacBook Pro with these chipsets can support two external monitors, which can be Dual 4K or 6K @ 60Hz in resolution. For 6K resolution, it is required to have DSC enabled on the laptop and monitor. To connect the MacBook Pro 14” or 16” to two external monitors, use a Kensington Thunderbolt™ 3 or Thunderbolt™ 4 dock. The dock should be connected to the laptop on one end and the two monitor screens on the other end using suitable video cables. The MacBook Pro screen (display A), one external monitor (display B), and the second external monitor (display C) can be shown in extended mode, meaning that the MacBook Pro laptop screen and the two external monitors screen can each show their independent displays.
Third Section: Apple M1, M2 and M3 Max Chip
This section describes that 14” or 16” MacBook Pro with these chipsets can also support two external monitors, which can be Dual 4K or 6K @ 60Hz in resolution. For 6K resolution, it is required to have DSC enabled on the laptop and monitor. To connect the MacBook Pro 14” or 16” to two external monitors, use a Kensington Thunderbolt™ 3 or Thunderbolt™ 4 dock. The dock should be connected to the laptop on one end and the two monitor screens on the other end using suitable video cables. The MacBook Pro screen (display A), one external monitor (display B), and the second external monitor (display C) can be shown in extended mode, meaning that the MacBook Pro laptop screen and the two external monitors screen can each show their independent displays.
Fourth Section: Apple M1, M2 and M3 Max Chip to Achieve Quad Displays in 4K @ 60Hz
This section describes how to achieve quad displays in 4K @ 60Hz using a Thunderbolt™ 4 docking station, such as the SD5700T or SD5780T, for two of the displays connected from the docking station, plus two direct connections via the Thunderbolt 4 (USB-C®) and HDMI® ports on your 14” or 16” MacBook Pro. The laptop screen (display A) plus four external monitors labelled as B, C, D, and E can all show their independent displays in extended mode.
Disclaimers:
The first disclaimer pertains to dual 6K @ 60Hz and states that the Thunderbolt™ 4 Dock supports up to Dual 6K @ 60Hz with DSC enabled. Apple M1/M2/M3 Pro, M1/M2/M3 Max & M1/M2 Ultra support DSC 1.2 & DP1.4 HBR3. The second disclaimer pertains to Quad 4K and states that the Mac Studio with M1/M2 Ultra can support up to five external displays when two of the five displays are connected to a Thunderbolt 4 dock. (Note: Monitors and host devices must support the same DSC 1.2 and DP 1.4 HBR3.)
7. Fast SD Card Reader
Transfer files with the ultra-fast UHS-II SD 4.0 card reader. You can transfer files and data at lightning-fast speeds. Not only can you transfer data quickly, but you can also rest assured that your data is secure.
Your Thunderbolt docking station will have the protection of Intel VT-d DMA technology. It stops unauthorized access to the system memory of your peripheral devices, helping you keep sensitive data secure.
8. 3.5 Millimeter Audio Ports
Your Thunderbolt dock comes with a 3.5mm audio port. Use this port to connect speakers, headphones, or another device that uses an audio port. You can also use this port to plug in microphones, allowing you to stay connected with your team when working from home.
With the rise of hybrid working models and remote workers, video conferencing is now a priority for many employees. The Thunderbolt docking station lets you plug in any device or accessory you need – making working from anywhere more accessible.
Benefits of the Thunderbolt™ Docking Stations by Kensington
The Thunderbolt™ 4 Dual 4K docking station can instantly boost your MacBook user experience. Kensington’s premium SD5700T delivers optimum power delivery, regardless of how many devices you connect. Here are some of its benefits for M1 MacBook Pro users:
- Dual 4K or Single 8K video output
- Comes with eleven ports for connectivity
- 1 x upstream Thunderbolt 4 port
- 3 x downstream Thunderbolt 4 ports
- 4 x USB-A ports
- 1 x Gigabit Ethernet
- 1 x 3.5mm audio jack
- 1 x UHS II 4.0 SD card reader
- Security cable slots
- Kensington DockWorks™ software
- On/Off power button. It’s rare on docks, which means you can rest the laptop battery when you are away
- Three-year warranty
Thunderbolt Technology for Mac Users
While Kensington was the first to release a Thunderbolt™ 4 docking station, we continue to innovate around Thunderbolt 4 docking stations to fulfill the needs of Mac users.
Check out this video for reviews of Kensington's Thunderbolt™ 4 Docking Station:
Learn more about our macOS compatible docking stations today.
