Thunderbolt™ 5 Docking Station
Seamless multi-monitor setups, 80Gbps transfers, 120Gbps bandwidth boost, and 140W power delivery.
Shop Now

Seamless multi-monitor setups, 80Gbps transfers, 120Gbps bandwidth boost, and 140W power delivery.
Shop Now
Free Shipping on Orders $49+
Kensington P/N: K33480 USB-C® Triple Video Driverless Docking Station.
Issue Statement: If you are experiencing video issues with monitors connected to SD4839P, we recommend upgrading the firmware on your K33480 USB-C® Triple Video Driverless Docking Station as detailed below.
First, download the Firmware Upgrade Tool to your computer.
Locate the downloaded content (typically found within your “Downloads” folder), right-click it, and unzip the folder to your “Desktop” for easy access (shown below).
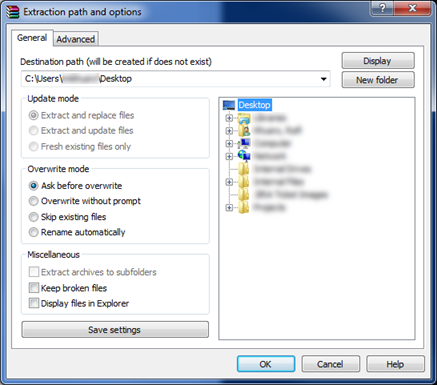
Connect SD4839P to a Windows computer running Windows 10, or Windows 11.
Connect one monitor to the docking station as shown below.
Note: Please make sure all other USB devices, and Ethernet, are disconnected from the docking station before proceeding.
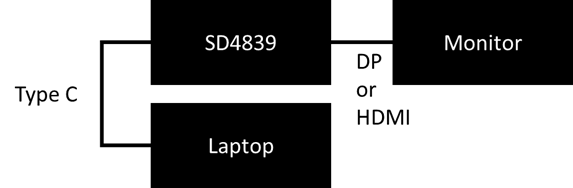
Open the folder from your desktop and double-click the application file labeled “SD4839PV8.2”.

If prompted with the below message, click “More Info”.
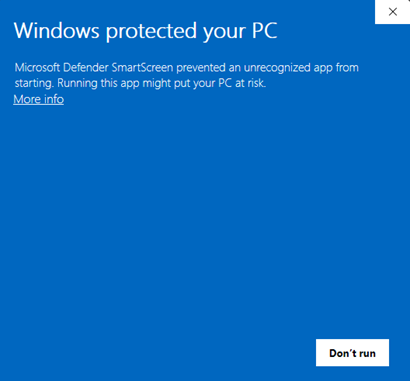
Click “Run anyway”.
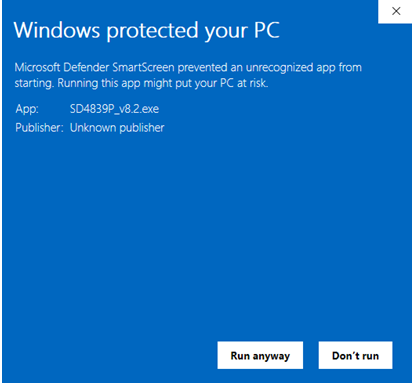
At the User Account Control screen, click “Yes” to proceed.
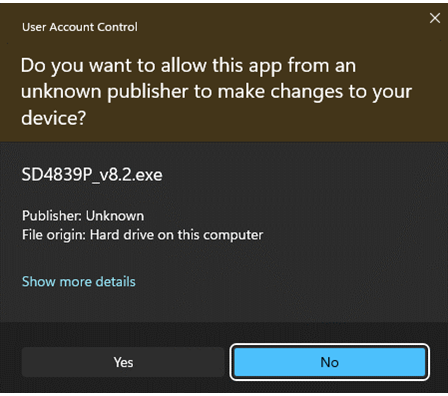
Once the Firmware Upgrade Tool is launched, both the Device Version and Target Version are displayed.
Third patch – V8.2.0.0.0 (Stability and Power Delivery update)
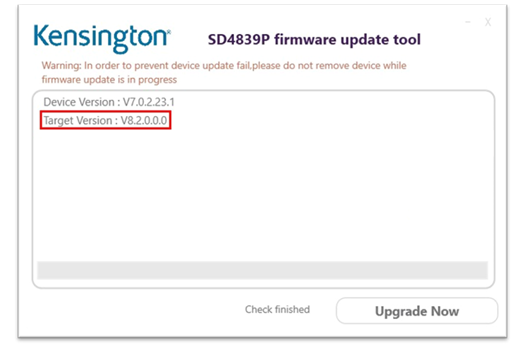
Press “F2” on your laptop’s keyboard to display details of the FW update. Within this view, double check that the new FW version for Video is listed as V0.013.162.1.
V0.013.162.2 for FW V8.2.0.0.0
PD (Power Delivery) is updated from 8A03040B to 0A03031F
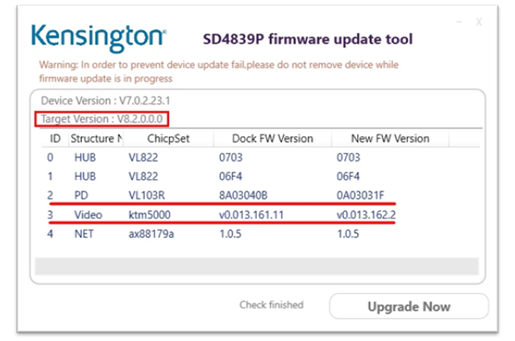
Click “Upgrade Now” to proceed.
Note: The upgrade process may take several minutes to complete. During this time please do not disconnect SD4839P from your computer.
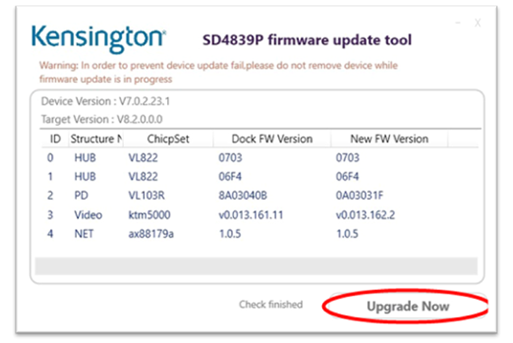
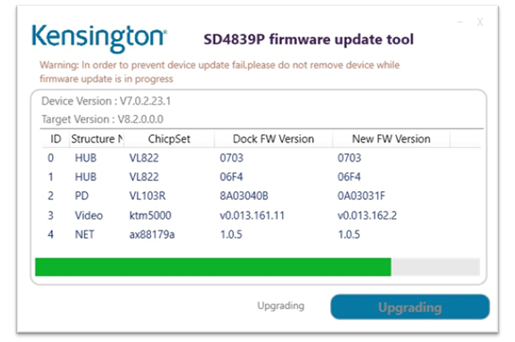
When the firmware upgrade is complete, please verify that the dock version matches the new firmware version as shown below.
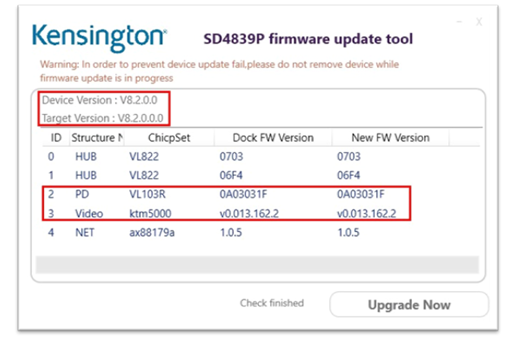
Click “Upgrade Now” to proceed.
Note: The upgrade process may take several minutes to complete. During this time please do not disconnect SD4839P from your computer.
Disconnect the DC power plug from the back of the docking station, wait five seconds, and then reconnect DC power to the docking station.
The firmware upgrade is now complete, and your video issues should be resolved.
Note: If tool displays unknown. Please update to the latest video drivers.
Note: If for any reason you are still experiencing issues, please contact our Technical Support team for further assistance.

Phone:
1-800-535-4242

Technical Support:
Support page
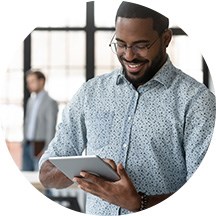
Live chat:
Click the Live Chat tab on the right