Suggestions
- No Suggestions
Recommended Products
- No recommended searches
Site Pages
- No Related Site Pages
Free Shipping on Orders $49+
Notas:
Paso 1En primer lugar, descargue el controlador en su ordenador. |
|
Paso 2Tras haberlo descargado, vaya a la ubicación en la que lo guardó y haga clic derecho sobre el archivo comprimido. |
Paso 3Pulse en "Extraer archivos" y elija el Escritorio como ubicación. |
Paso 4Si el lector VeriMark IT no está conectado al ordenador, conéctelo ahora a un puerto USB-A. |
Paso 5Vaya al Administrador de dispositivos. |
| • (Windows 10) Right-click the “Windows Button” and select “Device Manager” | 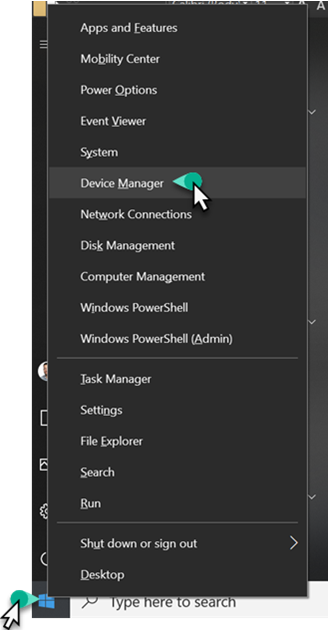 |
|
O BIEN
• (Windows 7) Vaya a Inicio --> Buscar --> Escriba "Administrador de dispositivos" y haga clic en "Administrador de dispositivos" |
|
Paso 6Desde aquí, podrá confirmar si VeriMark IT aparece como un "Dispositivo desconocido". |
|
Paso 7Haga clic derecho en el "Dispositivo desconocido" en la ventana del Administrador de dispositivos. |
Paso 8Seleccione "Actualizar software del controlador...". |
|
Paso 9Seleccione "Buscar en mi ordenador software de controlador". |
|
Paso 10Desplácese hacia abajo y seleccione la carpeta donde se encuentra el "controlador VeriMark IT". |
|
Paso 11Cuando la haya seleccionado, pulse "Aceptar". |
|
Paso 12Al seleccionar la carpeta que contiene el controlador, pulse en "Siguiente" y siga las instrucciones para finalizar el proceso de instalación. |
|
Paso 13Cuando el controlador se haya instalado, debería aparecer de la siguiente manera en el Administrador de dispositivos. |
|
Paso 14Con el controlador instalado, podrá registrar sus huellas dactilares. • Para ver una guía paso a paso de cómo hacerlo, |
Paso 15Si ya sabe cómo registrar sus huellas dactilares y quiere configurar Windows Hello for Business, |