
Lag and disconnection issues between docking stations and input devices can be frustrating. One of the primary culprits of these issues is when PC drivers turn on power saving mode—which can disrupt the communication signals between your dock and peripheral devices. If you are experiencing lag or disconnection challenges between your docking station and your mouse, trackball, keyboard, or external monitors, following these simple steps may help you improve the performance of your input devices and maximize your productivity.
How Do I Fix Lag Between My Docking Station and 2.4G USB wireless Mouse, Trackball, or Keyboard?
If your wireless mouse, trackball or keyboard is lagging or disconnecting, your system may be turning off the USB power when entering power saving mode. To correct this, you will need to adjust the power management settings for your USB devices.
1. Press the Windows key + R to open the Run box. Type device manager and press Enter.
2. When the Device Manager window opens, expand the Universal Serial Bus controllersbranch, then right-click the USB Root Hub device and select Properties.
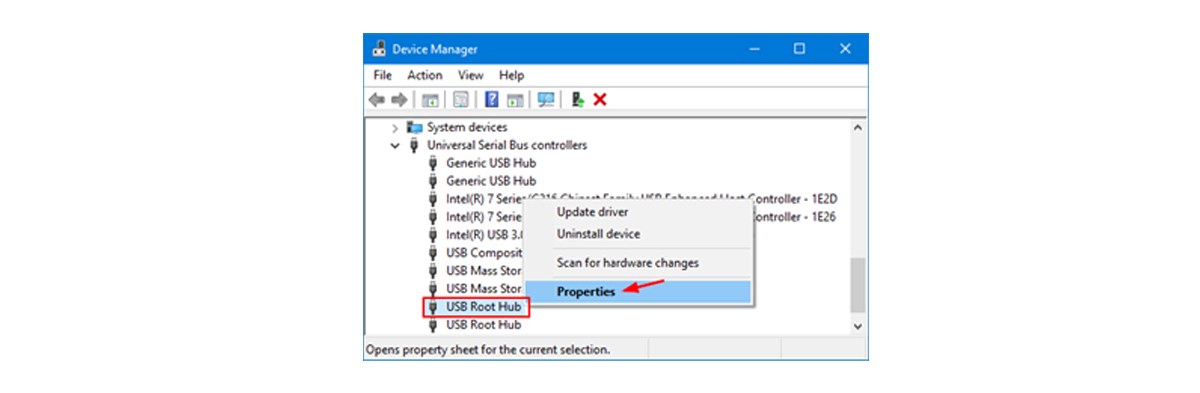
3. Click the Power Management tab. If you want USB ports to keep supplying power in sleep mode, uncheck “Allow the computer to turn off this device to save power“.
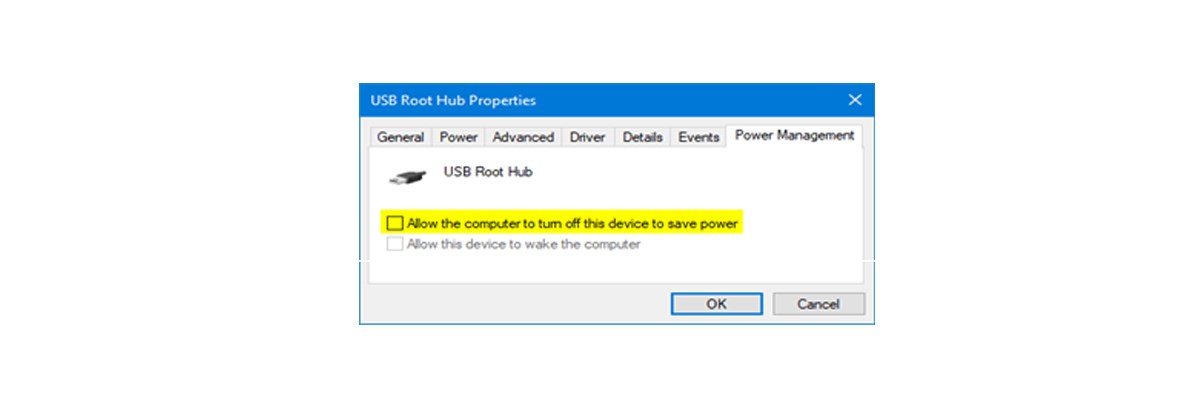
4. Repeat steps 2 and 3 for all USB devices.
How Do I Fix Lag Between My Docking Station and my Bluetooth® Mouse, Trackball, or Keyboard?
If your Bluetooth mouse, trackball or keyboard is lagging or disconnecting, your system may be turning off the USB power when entering power saving mode. To correct this, you will need to adjust the power management settings for your Bluetooth devices.
1. Press the Windows key + R to open the Run box. Type device manager and press Enter.
2. When the Device Manager window opens, expand the Bluetoothbranch, then right-click the the Bluetooth device and select Properties.
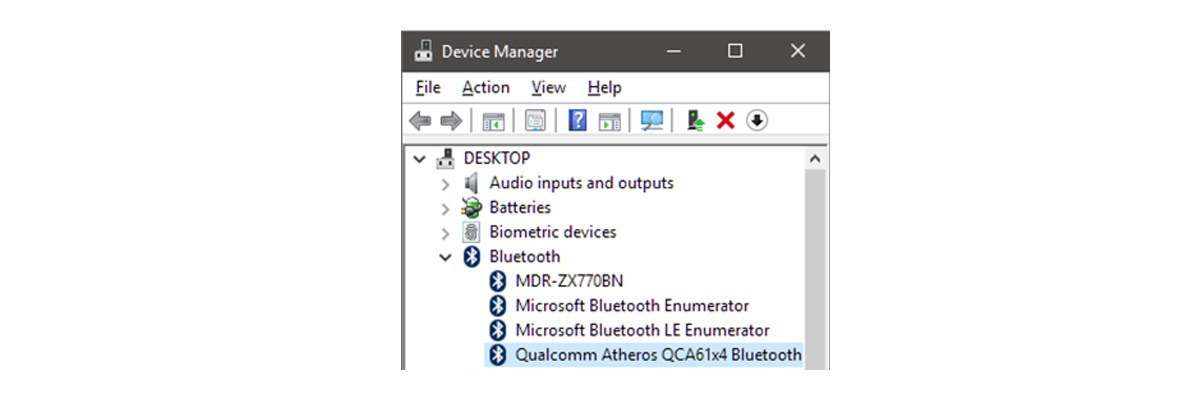
3. Click the Power Management tab. If you want Bluetooth to keep supplying power in sleep mode, just uncheck “Allow the computer to turn off this device to save power“.
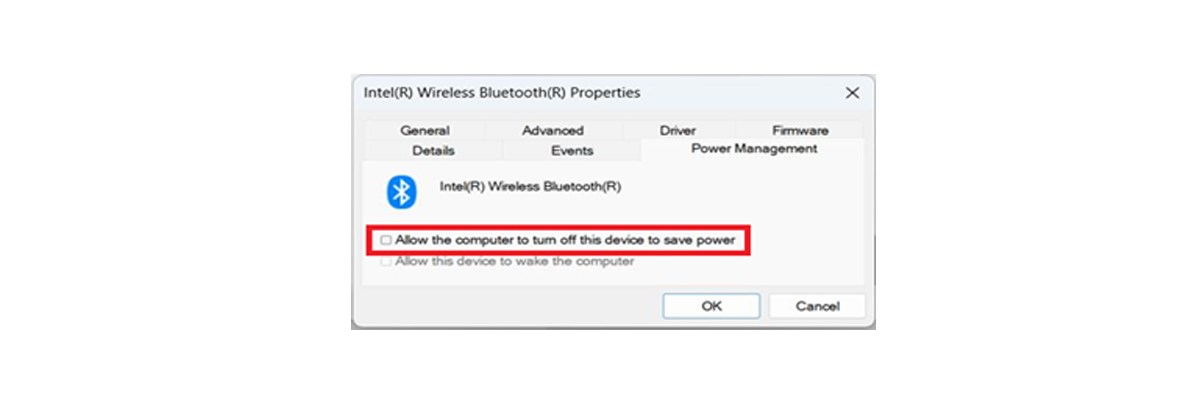
4. Repeat steps 2 and 3 for all Bluetooth devices.
How do I fix my External Monitor if it is Flickering or Disconnecting when I Use it with My Docking Station?
If your external monitor is flickering or disconnecting when connected to your docking station, your system may be turning off the USB power or PCIE interface when entering power saving mode. To correct this, you will need to adjust the power options on your system.
1. Press the Windows key + R to open the Run box. Type cpland press Enter.
2. When the Power Options window opens, click the Change plan settingslink to the right of your current power plan.
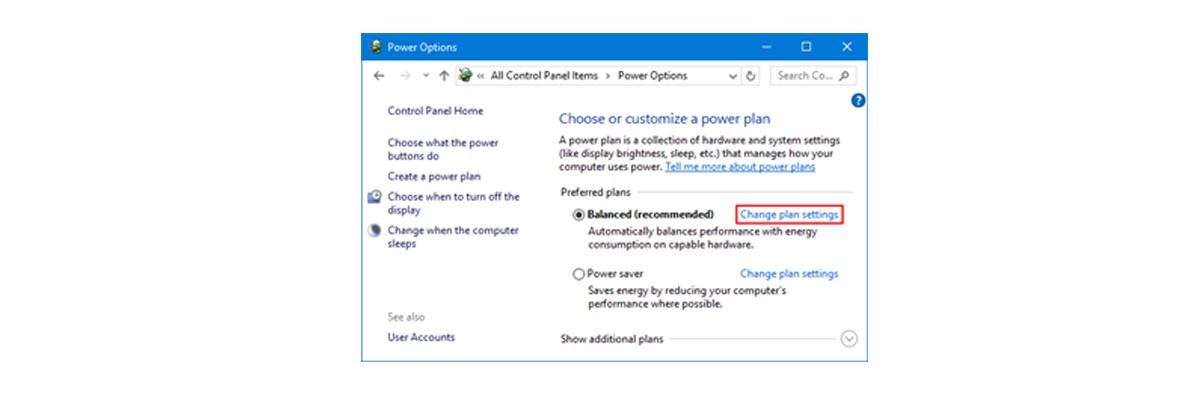
3. Click the “Change advanced power settings”.
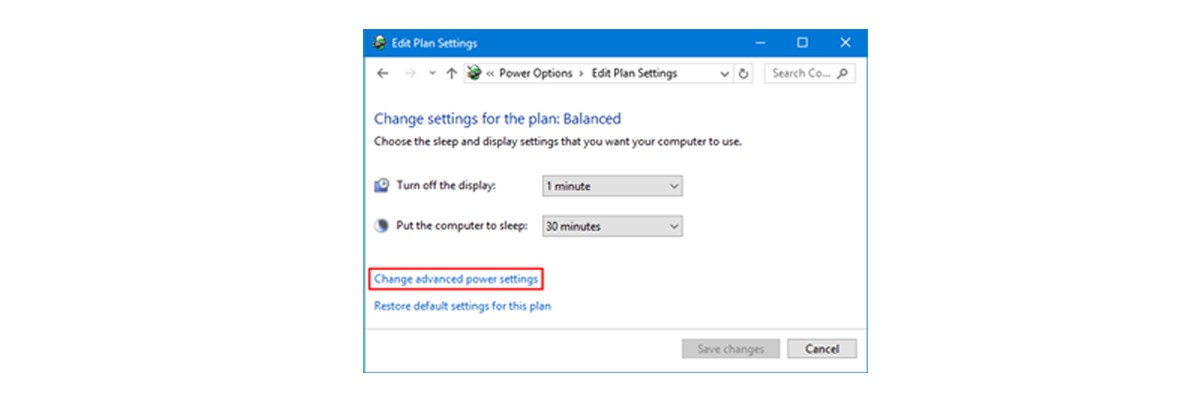
4. Expand the “USB settings” and then expand “USB Selective suspend setting“. Set it to Disabledif you want to stop Windows from powering down any connected USB devices.
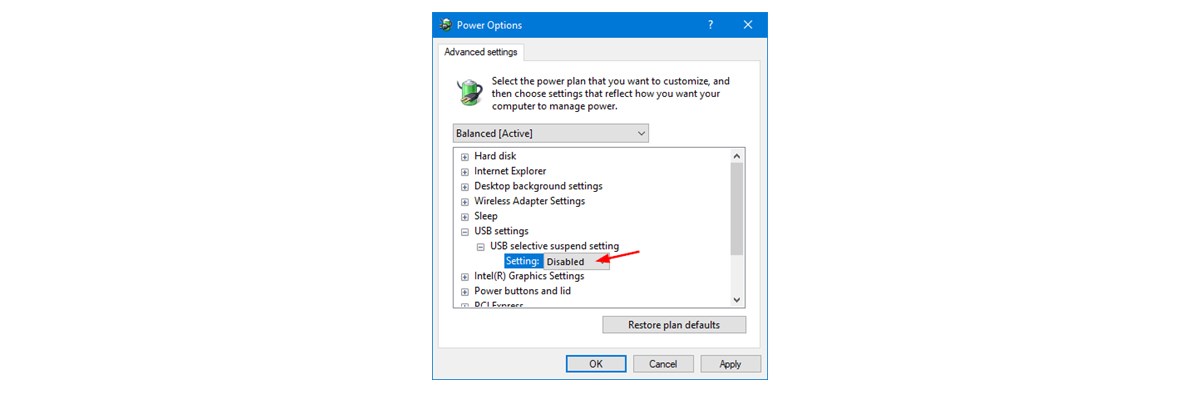
5. Scroll down and expand PCI Expressand Link State Power Management.
6. To Turn Off PCI Express Link State Power Management Under Setting(no battery) or On battery and Plugged in, open the drop down menu, select Off, and click/tap on OK.
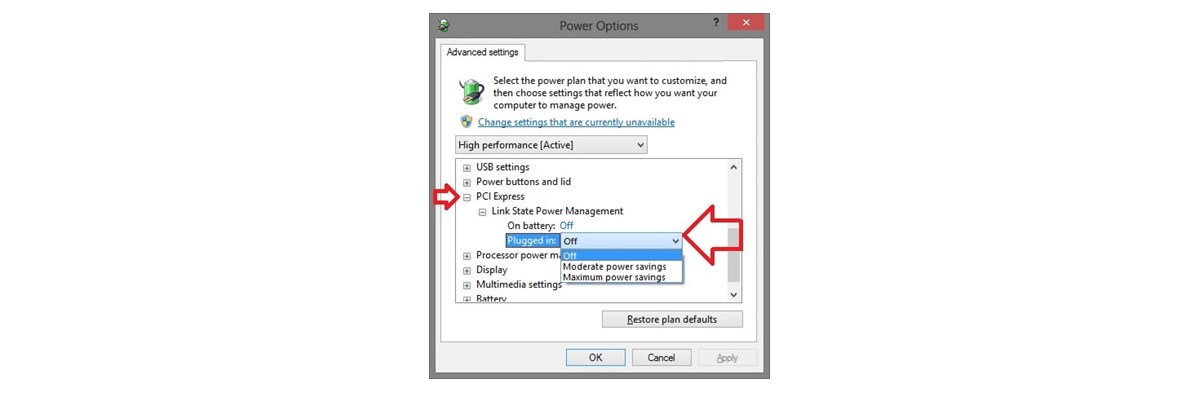
Docking stations are designed to enhance your productivity. While hiccups can happen when your drivers or settings interrupt the flow of communication between your dock and your connected input devices, you can follow the above steps to optimize your experience.
Once you have registered your Kensington docking station, do not hesitate to take advantage of Kensington’s Professional Tech Support. Our team is ready to help you get the most from your docking station and connected Kensington peripherals.
Learn more about the Kensington Docking Stations