Suggestions
- No Suggestions
Recommended Products
- No recommended searches
Site Pages
- No Related Site Pages
Notas:
Passo 1Primeiro, baixe o driver para o seu computador. |
|
Passo 2Depois que o arquivo for baixado para o seu computador, navegue até onde você o salvou e clique com o botão direito do mouse no arquivo compactado. |
Passo 3Selecione “extrair arquivos” e selecione a área de trabalho do seu computador como destino. |
Passo 4Se o VeriMark não estiver conectado ao computador, conecte-o agora a uma entrada USB-A. |
Passo 5Navegue até o Gerenciador de dispositivos. |
| • (Windows 10) Clique com o botão direito no “Botão do Windows” e selecione “Gerenciador de Dispositivos” | 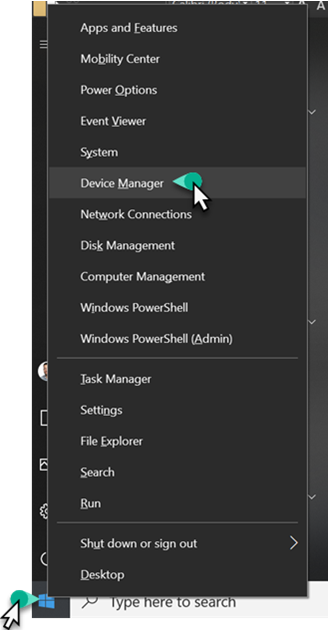 |
|
OU
• (Windows 7) Navegue até Iniciar -> Pesquisar -> Digite “Gerenciador de Dispositivos” e clique em “Gerenciador de Dispositivos” |
|
Passo 6A partir daqui, você pode confirmar se o VeriMark está sendo exibido como um “Dispositivo desconhecido”. |
|
Passo 7Usando o mouse, clique com o botão direito em “Dispositivo desconhecido” na janela do Gerenciador de dispositivos. |
Passo 8Selecione “Atualizar software de driver…”. |
|
Passo 9Selecione “Procurar software de driver em meu computador”. |
|
Passo 10Role para baixo e selecione a pasta “VeriMark IT Driver”. |
|
Passo 11Uma vez selecionado, clique em “OK”. |
|
Passo 12Agora que a pasta que contém o driver está selecionada, clique em “Avançar” e siga as instruções para concluir o processo de instalação. |
|
Passo 13Uma vez que o driver foi instalado com sucesso, ele deve aparecer da seguinte maneira no Gerenciador de Dispositivos. |
|
Passo 14Com o driver instalado, você pode prosseguir para registrar sua(s) impressão(ões) digital(is). • Para uma explicação passo a passo de como isso é feito, |
Passo 15Se você já sabe como registrar sua(s) impressão(ões) digital(is) e deseja prosseguir com a configuração do Windows Hello para Empresas, |