Prodotti della serie EQ
Scopri tutte le nuove docking station EQ di Kensington

Scopri tutte le nuove docking station EQ di Kensington
Nota:
Passaggio 1Scaricare il driver sul computer. |
|
Passaggio 2Quando il download è completato, andare alla posizione in cui è stato salvato il file e fare clic con il pulsante destro del mouse sul file .zip. |
Passaggio 3Selezionare "Estrai tutto" e scegliere il desktop come destinazione dei file. |
Passaggio 4Se il lettore VeriMark per il settore IT non è collegato al computer, collegarlo ora a una porta USB-A. |
Passaggio 5Accedere a Gestione dispositivi. |
| • (Windows 10) Fare clic con il pulsante destro del mouse su "Pulsante Windows" e selezionare "Gestione dispositivi" | 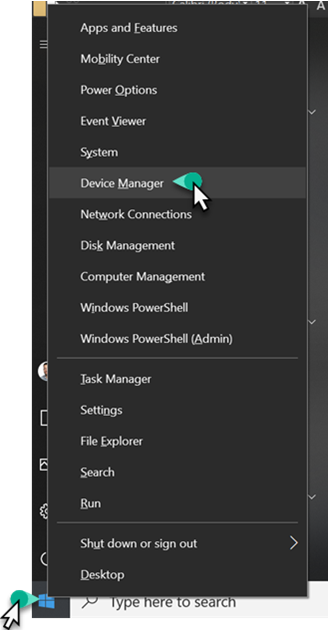 |
|
OPPURE
• (Windows 7) Accedere a Start --> Cerca --> Tipo "Gestione dispositivi" e fare clic con il pulsante destro del mouse su "Gestione dispositivi". |
|
Passaggio 6A questo punto è possibile confermare che VeriMark per il settore IT appare come "Dispositivo non riconosciuto". |
|
Passaggio 7Fare clic con il pulsante destro del mouse su "Dispositivo non riconosciuto" dalla finestra Gestione dispositivi. |
Passaggio 8Selezionare "Aggiorna software driver". |
|
Passaggio 9Selezionare "Cerca il software del driver nel computer". |
|
Passaggio 10Scorrere verso il basso e selezionare la cartella "VeriMark IT Driver". |
|
Passaggio 11Fare clic su "OK". |
|
Passaggio 12Una volta selezionata la cartella contenente il driver, fare clic su "Avanti" e seguire le istruzioni per completare il processo di installazione. |
|
Passaggio 13Al completamento dell'installazione, il driver dovrebbe comparire all'interno di Gestione dispositivi. |
|
Passaggio 14È ora possibile procedere con la registrazione delle impronte digitali. • Per una guida passo-passo, |
Passaggio 15Se si conosce già la procedura di registrazione delle impronte digitali e si desidera procedere con la configurazione di Windows Hello for Business, |