Forslag
- Ingen forslag
Anbefalede produkter
- Ingen anbefalede søgninger
Site Pages
- No Related Site Pages

Bemærkninger:
Trin 1Først downloades driveren til din computer. |
|
Trin 2Når filen er blevet downloadet til din computer, skal du navigere til den placering, hvor du gemte den, og højreklikke på den zippede fil. |
Trin 3Vælg “Extract Files” (Pak filer ud) og angiv destinationen til din computers skrivebord. |
Trin 4Hvis din VeriMark IT-læser ikke er tilsluttet computeren, skal du tilslutte til en åben USB-A port. |
Trin 5Naviger til Enhedshåndtering. |
| • (Windows 10) Højreklik på “Windows-knappen” og vælg “Enhedshåndtering” | 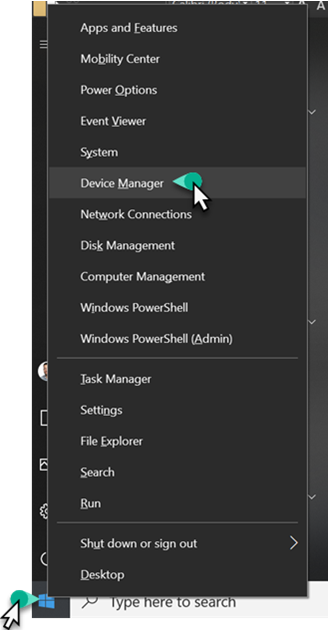 |
|
ELLER
• (Windows 7) Naviger til Start --> Søg --> Tast “Enhedshåndtering” og klik derefter på “Enhedshåndtering” |
|
Trin 6Herfra kan du bekræfte, at VeriMark IT vises som en “Ukendt enhed”. |
|
Trin 7Højreklik med din mus på “Ukendt enhed” inde i vinduet Enhedshåndtering. |
Trin 8Vælg “Opdater driversoftware…”. |
|
Trin 9Vælg “Gennemse computeren efter driversoftware”. |
|
Trin 10Rul ned og vælg mappen “VeriMark IT Driver”. |
|
Trin 11Klik på “OK”, når mappen er valgt. |
|
Trin 12Nu, hvor mappen, som indeholder driveren er valgt, skal du klikke på “Næste” og følge anmodningerne for at fuldende installationsprocessen. |
|
Trin 13Når driveren er blevet installeret, vises den som følgende i Enhedshåndtering. |
|
Trin 14Med driveren installeret kan du nu fortsætte med at registrere dit/dine fingeraftryk. • For en trin for trin-gennemgang, om hvordan dette gøres, |
Trin 15Hvis du allerede ved, hvordan du registrerer dine fingeraftryk og gerne vil fortsætte med konfigureringen af Windows Hello til virksomheder, |