Suggestions
- No Suggestions
Recommended Products
- No Recommended Searches
Site Pages
- No Related Site Pages

Se siden med produktkategorier
Klik her for at få den manuelle driver til VeriMark ™ (K67977).
Hvis du oplever problemer med at driveren til VeriMark™ IT (K64704) installeres automatisk, skal du klikke her.
Trin 1Sørg for, at driveren er installeret via Windows-opdatering. |
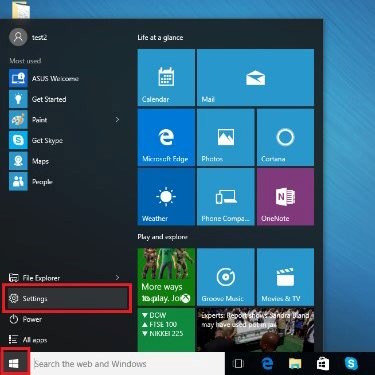 |
Trin 2Vælg "Konti" |
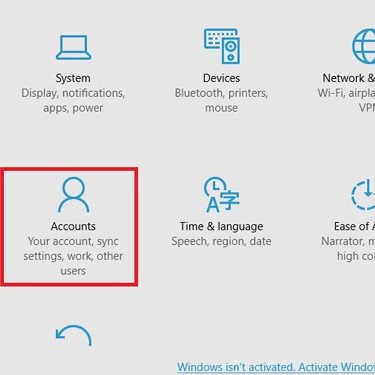 |
Trin 3Klik på fanen "Log ind-indstillinger", og klik på knappen "Opsætning" i Windows Hello Fingerprint-indstillingen. (Sørg for, at du allerede har lokale Windows-konti og allerede har indstillet en adgangskode og PIN-kode!) |
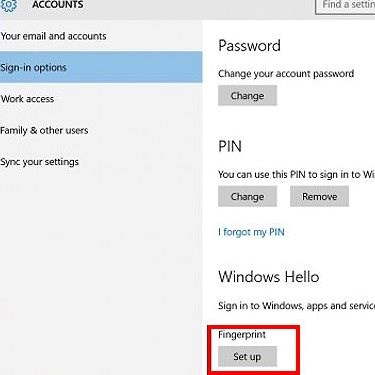 |
Step 4Klik på "Kom godt i gang" |
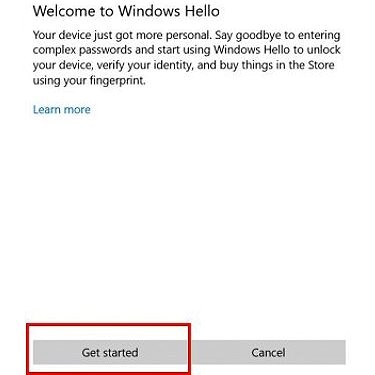 |
Trin 5Indtast din PIN-kode |
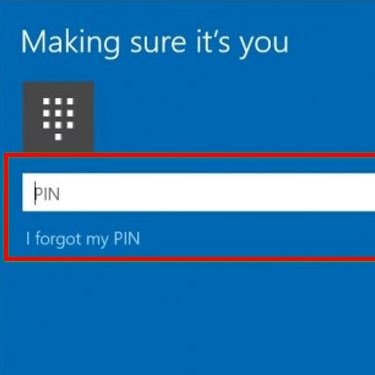 |
Trin 6Placér og løft fingeren på VeriMarkTM-fingeraftryksnøglen |
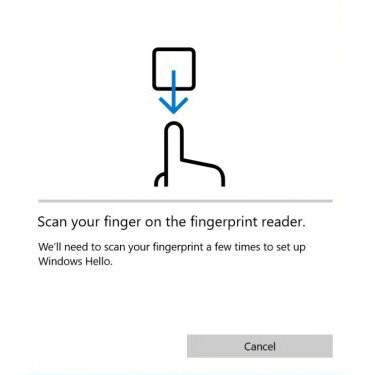 |
Trin 7Klik på "Tilføj en anden", hvis du vil gentage processen med en anden finger, ellers "Luk" programmet. Du er klar! Du har afsluttet fingeraftryksregistreringsprocessen. Du kan nu begynde at bruge dit fingeraftryks-login til Windows 10-konti. |
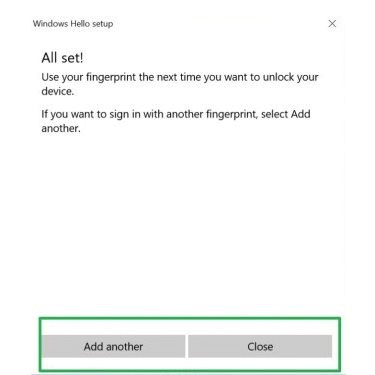 |
(Valgfrit) Trin 8Hvis du vil lære, hvordan du konfigurerer Windows Hello til virksomheder, |