Suggestions
- No Suggestions
Recommended Products
- No recommended searches
Site Pages
- No Related Site Pages
Zobrazit stránku kategorie produktů
Chcete-li získat ruční ovladač pro VeriMark ™ (K67977), klikněte sem.
Pro zákazníky, kteří nastavují VeriMark ™ pro Windows 8.1
Ujistěte se, že byl prostřednictvím služby Windows Update nainstalován ovladač. Poté otevřete „Ovládací panely“ a vyberte možnost „Biometrická zařízení“.
Klikněte na volbu „Změnit biometrická nastavení“.
Proveďte tyto tři úkony:
Poté klikněte na tlačítko „Uložit změny“. Nyní se můžete přihlásit k systémům Windows 7 a 8.1 pomocí registrovaných otisků prstů.
Krok 4:Po instalaci ovladače se aplikace automaticky stáhne. Počkejte, až se na ploše objeví zástupce aplikace pro snímání otisků prstů Kensington Fingerprint Application. Kliknutím aplikaci pro snímání otisků prstů Kensington Fingerprint Application otevřete. |
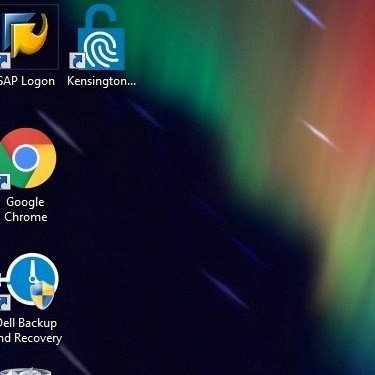 |
Krok 5:Kliknutím na možnost „Use Windows Password“ (Použít heslo systému Windows) se přihlaste do aplikace. Při příštím přihlášení do aplikace budete moci použít svůj zaregistrovaný otisk prstu. |
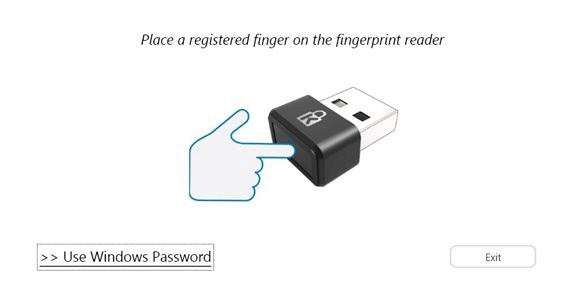 |
Krok 6:Zadejte své heslo. Zahajte registraci svého otisku prstu a klikněte na otisk, který chcete zaregistrovat v této aplikaci. |
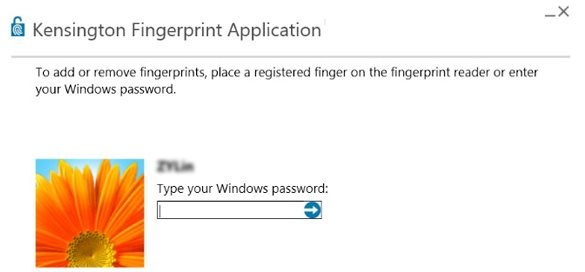 |
Chcete-li zahájit registraci otisků prstů, budete muset prst na klíč položit a zase ho zvednout přibližně desetkrát.
Stiskněte kombinací kláves „Ctrl+Alt+Delete“, odhlaste se od svého účtu a poté se znovu přihlaste pomocí otisku prstu.
Krok 1:Ujistěte se, že byl prostřednictvím služby Windows Update nainstalován ovladač. Po instalaci ovladače se aplikace automaticky stáhne. Počkejte, až se na ploše objeví zástupce aplikace pro snímání otisků prstů Kensington Fingerprint Application. Kliknutím aplikaci pro snímání otisků prstů Kensington Fingerprint Application otevřete. |
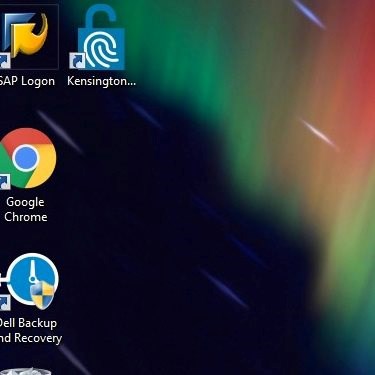 |
Krok 2:Kliknutím na možnost „Use Windows Password“ (Použít heslo systému Windows) se přihlaste do aplikace. Při příštím přihlášení do aplikace budete moci použít svůj zaregistrovaný otisk prstu. |
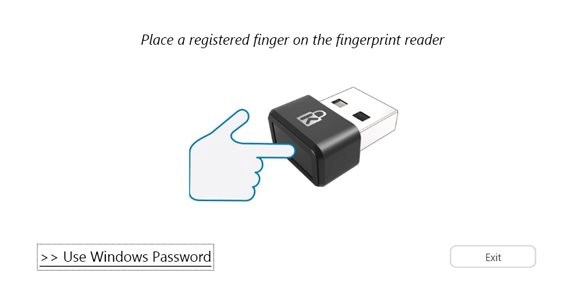 |
Krok 3:Zadejte své heslo. |
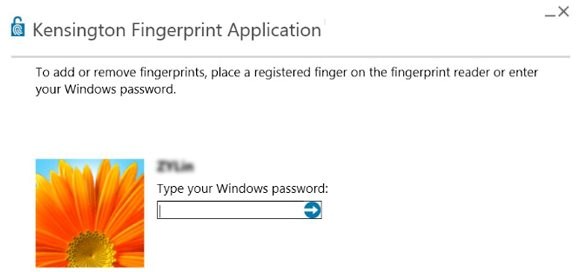 |
Krok 4:ahajte registraci svého otisku prstu a klikněte na otisk, který chcete zaregistrovat v této aplikaci. |
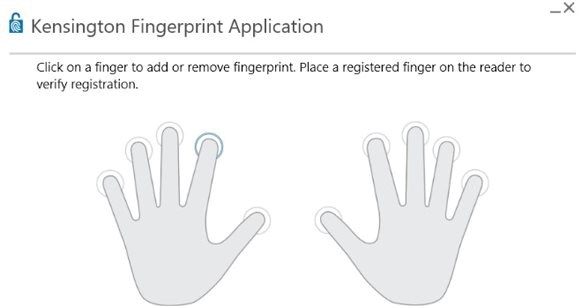 |
Chcete-li zahájit registraci otisků prstů, budete muset prst na klíč položit a zase ho zvednout přibližně desetkrát.
Stiskněte kombinací kláves „Ctrl+Alt+Delete“, odhlaste se od svého účtu a poté se znovu přihlaste pomocí otisku prstu.