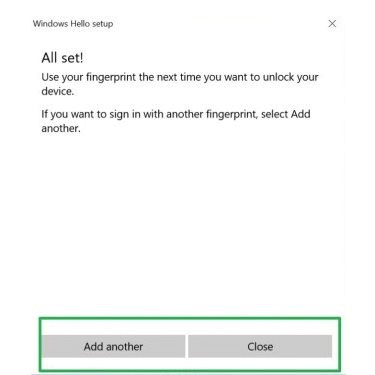Thunderbolt™ 5 Docking Station
Seamless multi-monitor setups, 80Gbps transfers, 120Gbps bandwidth boost, and 140W power delivery.
Shop Now

Seamless multi-monitor setups, 80Gbps transfers, 120Gbps bandwidth boost, and 140W power delivery.
Shop Now
Obtain the manual driver for VeriMark™
Troubleshoot issues with the driver for VeriMark™ IT (K64704) installing automatically.
Please make sure the driver has been installed via Windows update; Select and click the START icon and select Settings
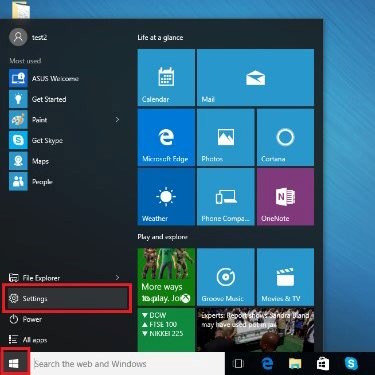
Select ACCOUNTS
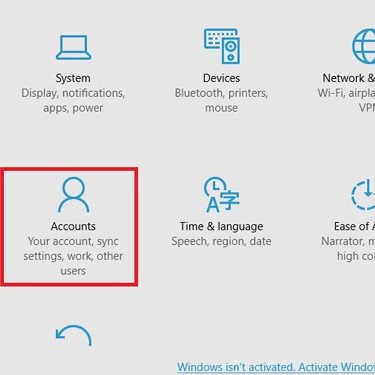
Click on the SIGN-IN OPTIONS tab and click the SET UP button on the Windows Hello Fingerprint option. (Make sure you already have local Windows accounts and have already set a password and PIN number!)
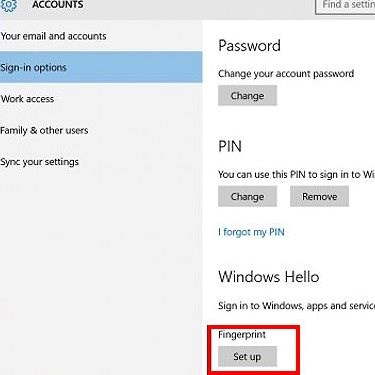
Click GET STARTED
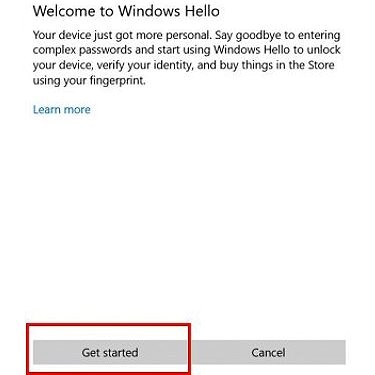
Enter your PIN number
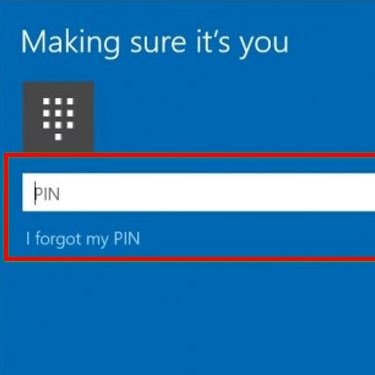
Place and lift your finger on the
VeriMark™ Fingerprint Key
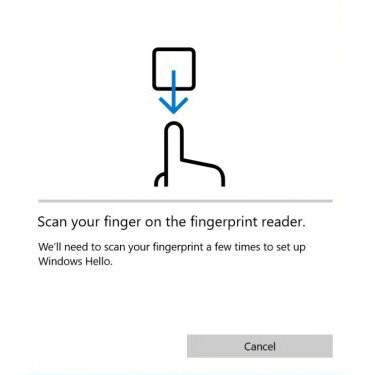
Click ADD ANOTHER if you want to repeat the process with another finger, or CLOSE the program. You’re all set! You have finished the fingerprint registration process. You may now begin using your fingerprint login for Windows 10 accounts.