
Het kan frustrerend zijn als er sprake is van vertragingen of onderbrekingen tussen dockingstations en aangesloten apparaten. Een van de voornaamste oorzaken van deze problemen zijn drivers van de pc die op de energiebesparingsmodus overschakelen. Dit kan zorgen voor verstoring van de communicatie tussen uw dock en uw randapparatuur. Als u problemen ervaart met vertragingen of onderbrekingen in de verbinding tussen uw dockingstation en uw muis, trackball, toetsenbord of externe monitoren, kunnen deze eenvoudige stappen u mogelijk helpen om de prestaties van uw aangesloten apparaten te verbeteren en uw productiviteit te maximaliseren.
Hoe kan ik vertraging voorkomen in de 2,4G-USB-verbinding van mijn dockingstation met mijn draadloze muis, trackball of toetsenbord?
Wanneer de draadloze verbinding met uw muis, trackball of toetsenbord vertraagd is of onderbroken wordt, kan het zijn dat uw systeem de USB-voeding heeft uitgeschakeld in de energiebesparingsmodus. Om dit te verhelpen, moet u de energiebeheerinstellingen voor uw USB-apparaten aanpassen.
1. Druk op de Windows-knop + R om het dialoogvenster Uitvoeren te openen. Typ devmgmt.msc om Apparaatbeheer te openen en druk op Enter.
2. Wanneer het venster voor apparaatbeheer wordt geopend, vouwt u het item USB-controllers uit. Klik vervolgens met de rechtermuisknop op de USB-basishub en selecteer Eigenschappen.
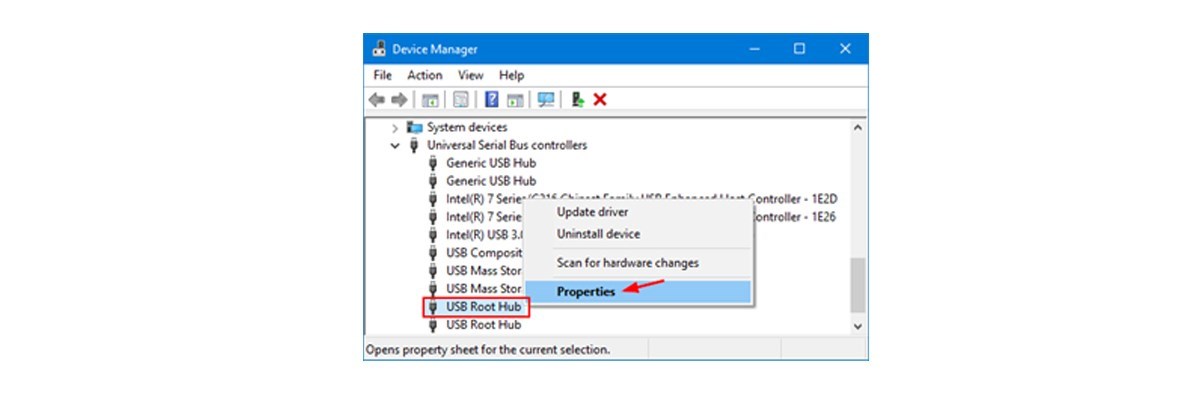
3. Klik op het tabblad Energiebeheer. Als u wilt dat de USB-poorten doorgaan met stroomvoorziening in de slaapstand, vinkt u 'Toestaan dat de computer dit apparaat uitschakelt om stroom te besparen' uit.
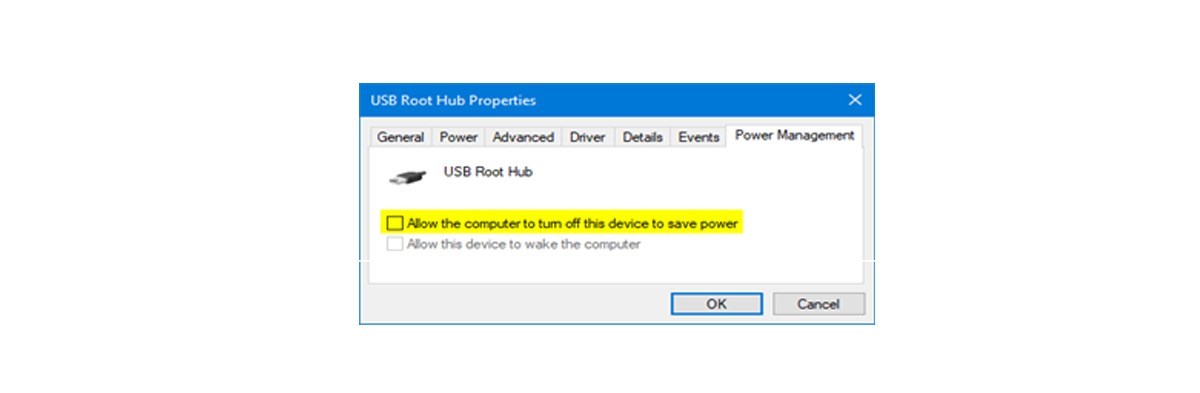
4. Herhaal stap 2 en 3 voor alle USB-apparaten.
Hoe kan ik vertraging voorkomen in de Bluetooth®-verbinding tussen mijn dockingstation en draadloze muis, trackball of toetsenbord?
Wanneer de Bluetooth-verbinding met uw muis, trackball of toetsenbord vertraagd is of onderbroken wordt, kan het zijn dat uw systeem de USB-voeding heeft uitgeschakeld in de energiebesparingsmodus. Om dit te verhelpen, moet u de energiebeheerinstellingen voor uw Bluetooth-apparaten aanpassen.
1. Druk op de Windows-knop + R om het dialoogvenster Uitvoeren te openen. Typ devmgmt.msc om Apparaatbeheer te openen en druk op Enter.
2. Wanneer het venster voor apparaatbeheer wordt geopend, vouwt u het item Bluetooth uit. Klik vervolgens met de rechtermuisknop op de het Bluetooth-apparaat en selecteer Eigenschappen.
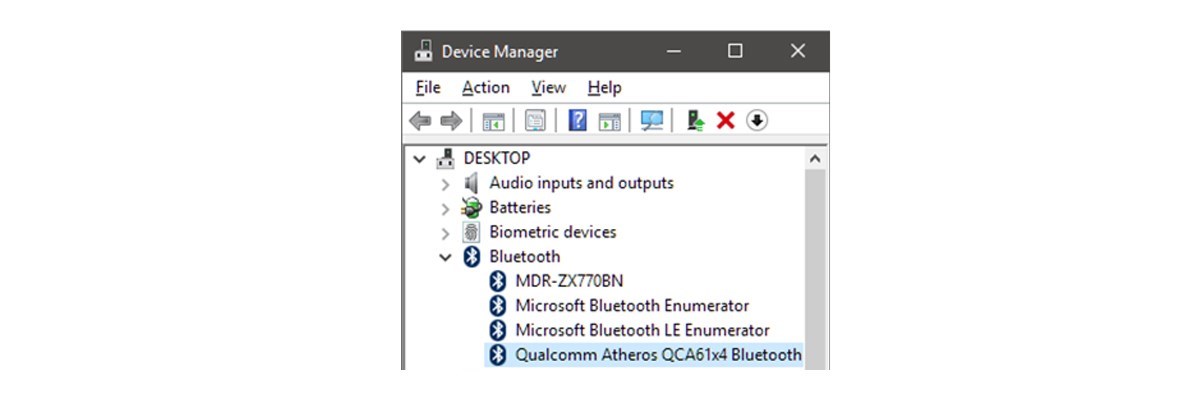
3. Klik op het tabblad Energiebeheer. Als u wilt dat Bluetooth doorgaat met stroomvoorziening in de slaapstand, vinkt u 'Toestaan dat de computer dit apparaat uitschakelt om stroom te besparen' uit.
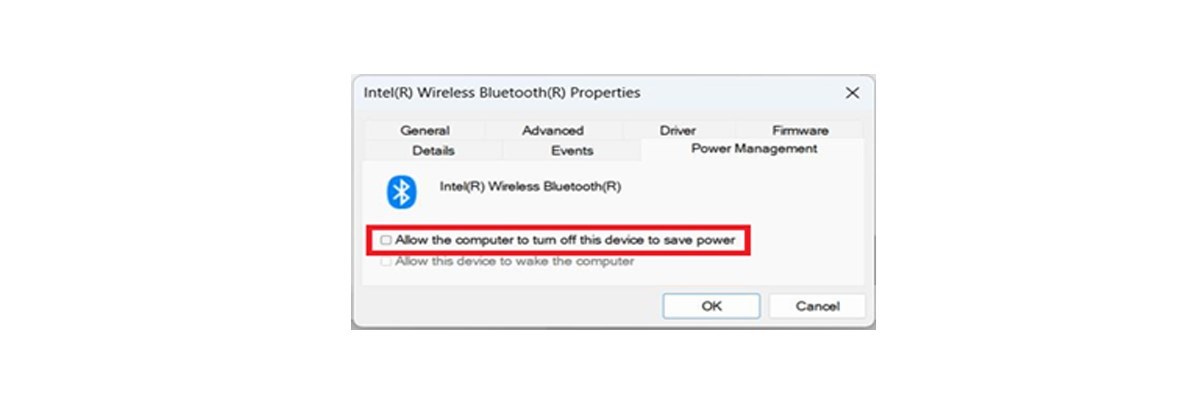
4. Herhaal stap 2 en 3 voor alle Bluetooth-apparaten.
Hoe kan ik voorkomen dat mijn externe monitor knippert of geen verbinding meer maakt als ik deze gebruik met mijn dockingstation?
Als uw externe monitor knippert of geen verbinding meer maakt wanneer deze is aangesloten op uw dockingstation, schakelt uw systeem mogelijk de USB-voeding of PCIe-interface uit in de energiebesparingsmodus. Om dit te verhelpen, moet u de energiebeheeropties op uw systeem aanpassen.
1. Druk op de Windows-knop + R om het dialoogvenster Uitvoeren te openen. Type powercfg.cpl en druk op Enter.
2. Wanneer het venster Energiebeheer wordt geopend, klikt u op de link De schema-instellingen wijzigen rechts naast uw huidige energiebeheerschema.
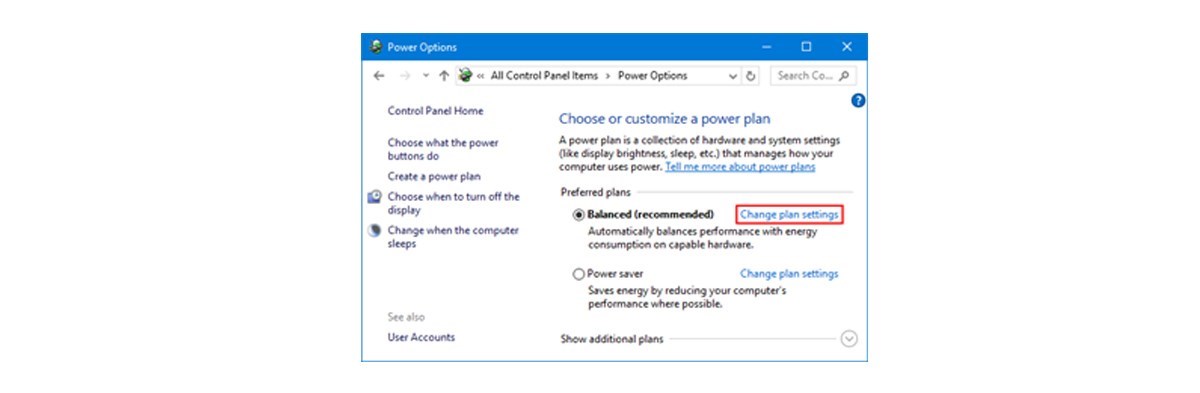
3. Klik op 'Geavanceerde energie-instellingen wijzigen'.
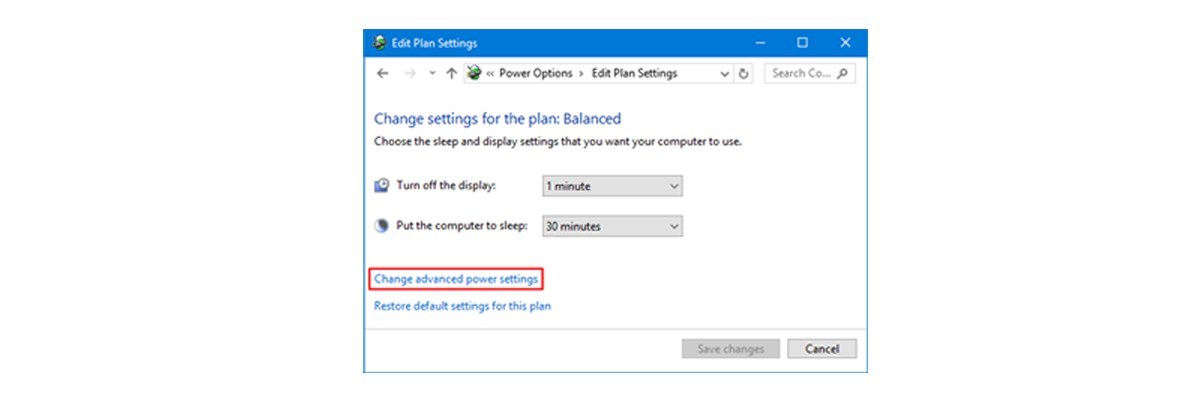
4. Vouw het item 'USB-instellingen' uit en vervolgens het item 'Instelling voor selectieve USB-onderbreking'. Stel dit in op Uitgeschakeld om te voorkomen dat Windows de voeding naar aangesloten USB-apparaten onderbreekt.
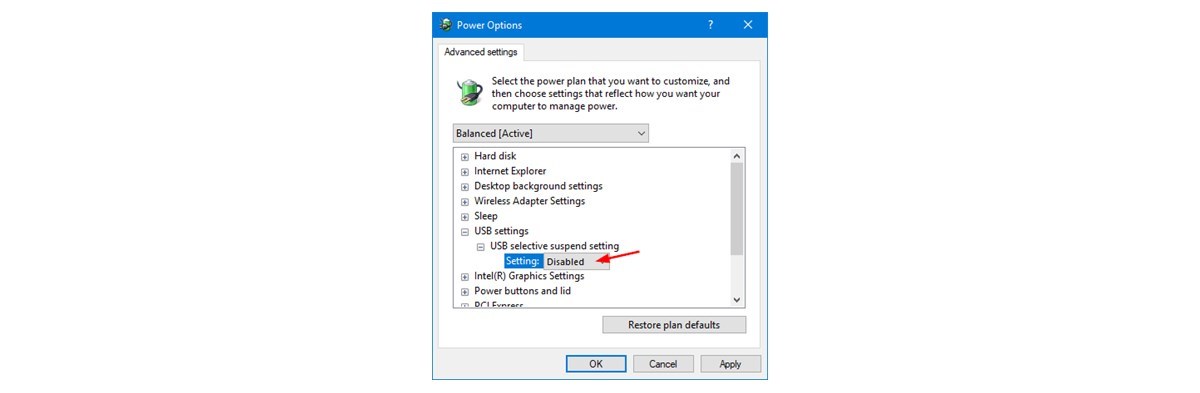
5. Scrol omlaag en vouw PCI Express en Link State Power Management uit.
6. Als u Link State Power Management wilt uitschakelen voor PCI Express opent u het vervolgkeuzemenu onder Instelling (geen batterij) of Op batterijen Netstroom, selecteert u Uit en klikt/tikt u vervolgens op OK.
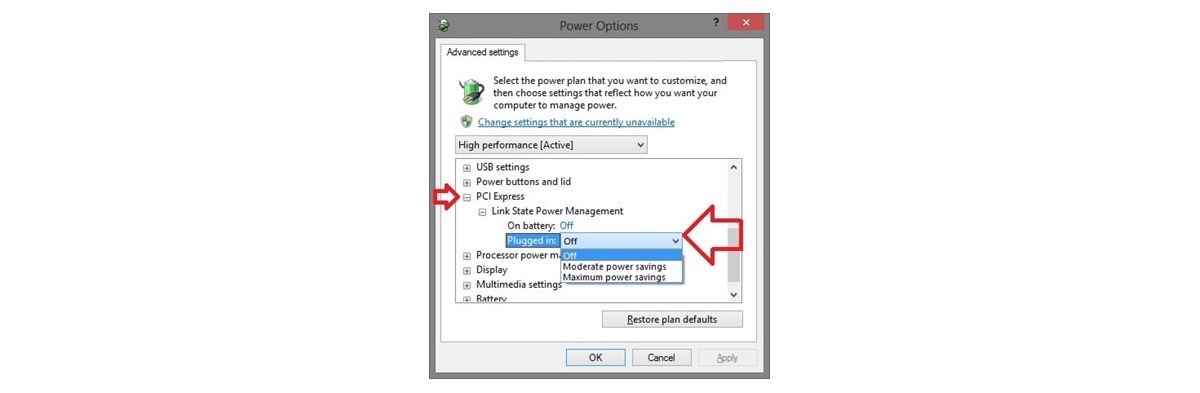
Dockingstations zijn ontworpen om uw productiviteit te verbeteren. Hoewel er haperingen kunnen optreden wanneer uw drivers of instellingen de communicatie tussen uw dock en uw aangesloten apparaten onderbreken, kunt u de bovenstaande stappen volgen om uw ervaring te optimaliseren.
Zodra u uw Kensington-dockingstation hebt geregistreerd, kunt u eveneens gebruikmaken van de professionele technische ondersteuning van Kensington. Ons team staat klaar om u te helpen het meeste uit uw dockingstation en de aangesloten randapparaten van Kensington te halen.
Kom meer te weten over de dockingstations van Kensington.
