Thunderbolt™ 5 Docking Station
Seamless multi-monitor setups, 80Gbps transfers, 120Gbps bandwidth boost, and 140W power delivery.
Shop Now

Seamless multi-monitor setups, 80Gbps transfers, 120Gbps bandwidth boost, and 140W power delivery.
Shop Now
If we had to guess, you’re here because you have a question about your Pro Fit® Ergo TB450 Trackball. We have multiple ways for you to find answers - a helpful walk through video, a product diagram and installation guide, or contact technical support by phone, web, or live chat.

Phone:
800-535-4242

Technical Support:
Support page
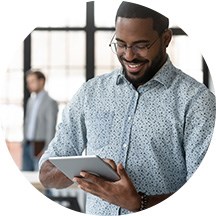
Live chat:
Click the Live Chat tab on the right
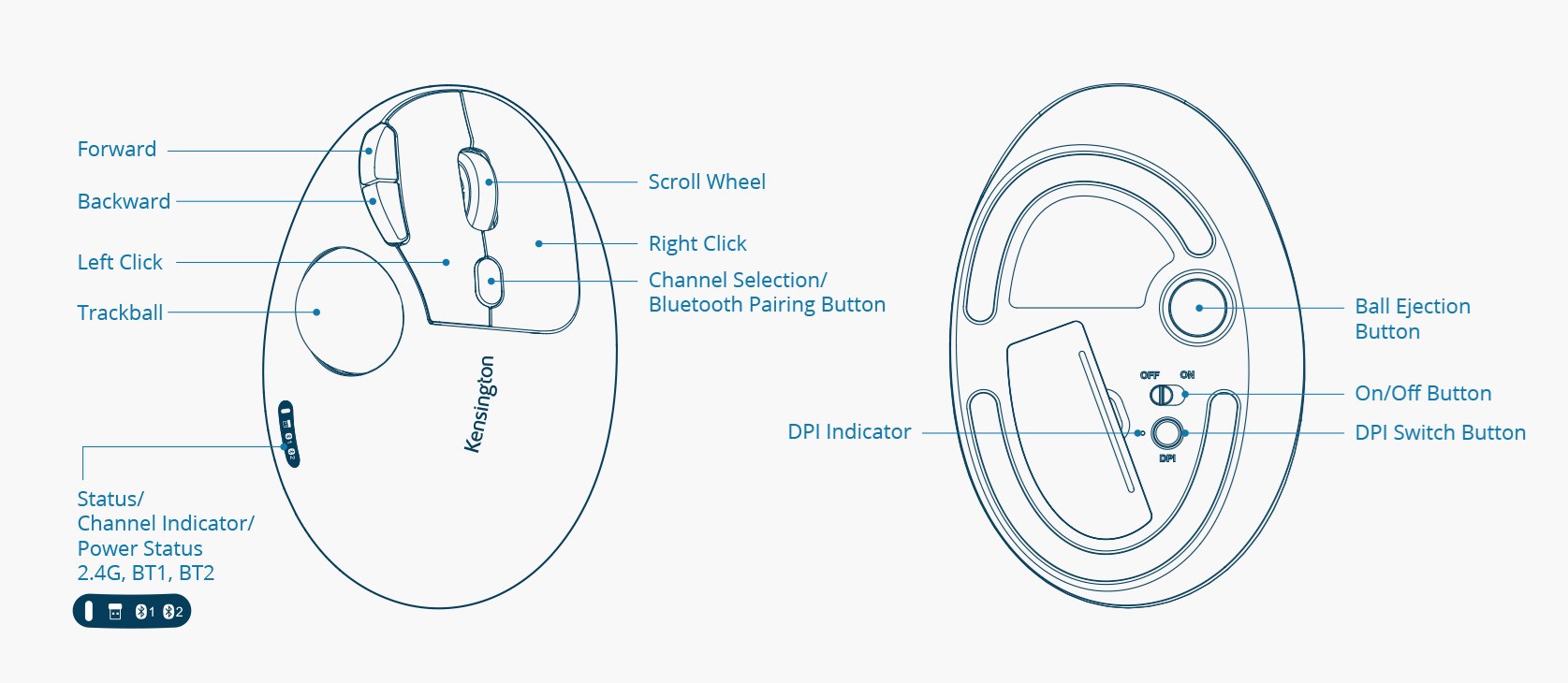
Install KensingtonWorks™ software and enhance productivity by customizing workflow options per application for virtually endless function combinations.
Kensington takes pride in making our comprehensive installation guides easy to follow, with simple illustrations and step-by-step instructions. This guide will walk you through setup and help you get to know your new mechanical keyboard.

A: You can connect up to three devices — one via the USB Nano Receiver that stows inside the trackball body and two additional connections via Bluetooth® 1 / Bluetooth® 2.
A: The TB450 Trackball only supports Bluetooth® Low Energy (Bluetooth® 4.0 or later). The Legacy Bluetooth® 3.0 is not supported.
A: You can clean the ball using the following procedures:
1. Remove the ball from the socket using the eject button on the bottom of the trackball frame.
2. Clean the ball and trackball frame with a damp cloth or rubbing alcohol and allow them to dry.
3. Lubricate the ball with a non-acidic lotion. We recommend using an oil-based lotion (such as Vaseline® lotion) for the best result. Evenly rub a pea-sized amount of lotion into the palms of your hands and roll the ball across the lotion on your hands until the ball is well lubricated.
4. Gently push the ball back into the socket. If the ball feels a little sticky, simply roll it around in the socket until it moves freely.
A: The dimensions of the TB450 Trackball are 138.16 mm x 93.44 mm x 50.1 mm (5.44” x 3.68” x 1.97”).
A: No. The TB450 doesn’t come with a tiltable scroll wheel. However, the left click, right click, middle click (by pressing the scroll wheel down), backward, and forward buttons are all programmable via the free downloadable KensingtonWorks™ software.
A: The TB450 doesn’t come with a tiltable scroll wheel. However, you can assign “Scroll Left” and “Scroll Right” functions to your preferred buttons to enable the horizontal scrolling function. Such button mapping can also be done to apply only for specific applications. For example, you can set backward/forward buttons to “Scroll Left” and “Scroll Right” under Excel, but keep the default settings for All Applications. Therefore, the backward/forward buttons will only work as Scroll Left and Scroll Right under Excel and will remain backward/forward for all other applications.
A: The TB450 requires one AA battery. Alkaline batteries are recommended. Use of non-Alkaline batteries may result in shorter battery life.
A: The trackball is a Plug & Play device and for basic functionality does not require drivers. For customization, free downloadable KensingtonWorks™ software is available on the Kensington website. KensingtonWorks™ provides a personalized experience, letting you assign a variety of functions (including shortcuts) to a total of five buttons (left click, right click, middle click, backward, and forward), and adjust cursor and scrolling speed.
A: The TB450 Trackball is designed to work best for right-handed users.
A: The TB450 Trackball supports 4 DPI options: 400/800/1200/1600. There is a DPI switch button and a DPI indicator located on the bottom of the trackball.
A: Yes. Both the trackball itself and the free downloadable KensingtonWorks™ software support macOS. You can connect the trackball to your MacBook via either Bluetooth® or the 2.4GHz wireless receiver. Please note that you might need a USB-A to USB-C adapter (not included) for 2.4GHz wireless connection if there is no USB-A port on your MacBook. Please also note that backward and forward buttons do not work under macOS by default.
A: The left click, right click, middle button (by pressing down the scroll wheel), backward, and forward buttons are all customizable via KensingtonWorks™ software.