Kensington EQ
Dignes de confiance et à partir de matériaux plus respectueux de l’environnement

Dignes de confiance et à partir de matériaux plus respectueux de l’environnement
Afficher la page de catégorie du produit
Pour obtenir le pilote de VeriMark ™ (K67977), veuillez cliquer ici.
Si vous rencontrez des problèmes avec l’installation du pilote VeriMark™ IT (K64704), cliquez ici.
Étape 1 :Vérifiez que le pilote a été installé lors de la mise à niveau de Windows ; |
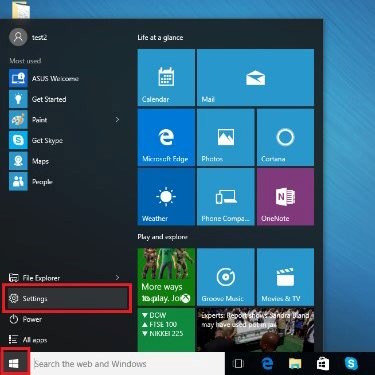 |
Étape 2 :Sélectionnez « Comptes » |
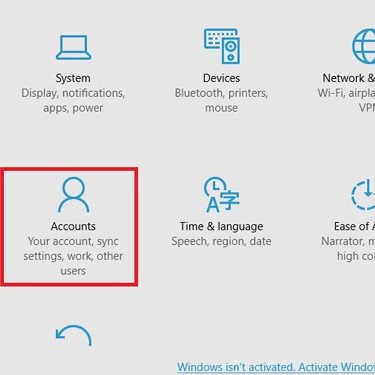 |
Étape 3 :Cliquez sur l'onglet « Options de connexion », puis cliquez sur le bouton « Configuration » sous l'option Empreinte digitale de Windows Hello. (Assurez-vous d'avoir déjà des comptes Windows locaux et d'avoir déjà défini un mot de passe et un code PIN !) |
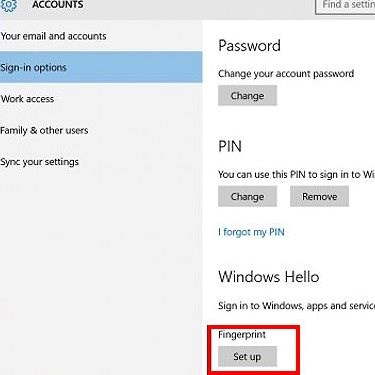 |
Étape 4 :Cliquez sur « Démarrer » |
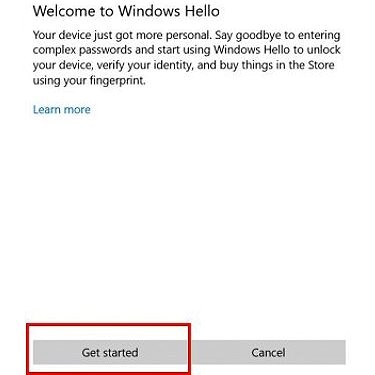 |
Étape 5 :Entrez votre code PIN |
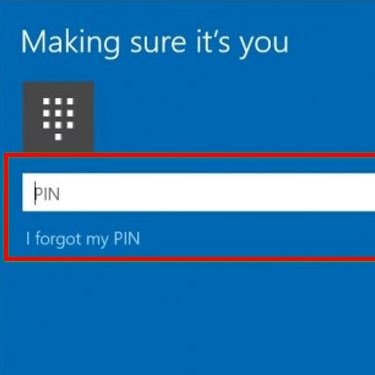 |
Étape 6 :Effectuez un mouvement de balayage avec votre doigt sur la clé à empreintes digitales VeriMark™ |
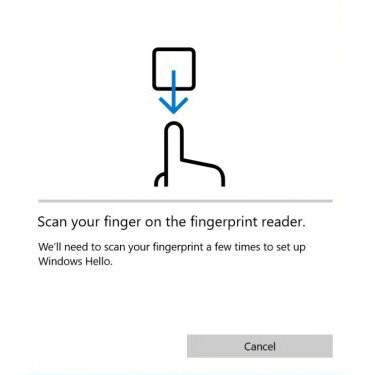 |
Étape 7 :Cliquez sur « En ajouter » si vous souhaitez répéter le processus avec un autre doigt ou « Fermer » le programme. |
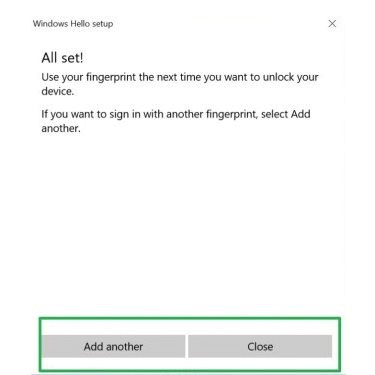 |
Étape 8 (facultative)Pour découvrir comment configurer Windows Hello for Business : |