Suggestions
- No Suggestions
Recommended Products
- No recommended searches
Site Pages
- No Related Site Pages
Afficher la page de catégorie de produite
Pour obtenir le pilote manuel de VeriMark™ (K67977), veuillez cliquer ici.
Assurez-vous que le pilote a été installé par Windows Update; accédez ensuite au « Panneau de configuration » et sélectionnez « Périphériques biométriques ».
Cliquez sur « Modifier les paramètres de biométrie ».
Veuillez activer les trois options
Cliquez ensuite sur « Enregistrer les modifications ». Vous pouvez désormais vous connecter à Windows 7 et 8.1 à l’aide des empreintes digitales enregistrées.
Après l’installation du pilote, l’application est automatiquement téléchargée. Veuillez patienter jusqu’à ce que le raccourci de l’application d’empreintes digitales Kensington apparaisse sur le bureau. Cliquez sur le raccourci de l’application d’empreintes digitales Kensington de votre ordinateur pour lancer le programme.
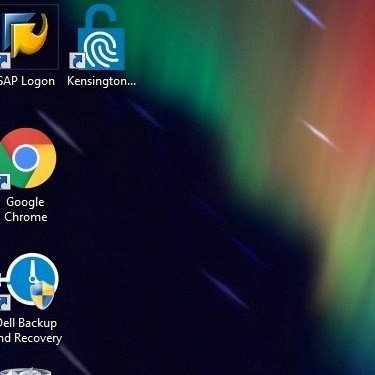
Cliquez sur « Use Windows Password » (utiliser le mot de passe Windows) pour vous connecter à l’application; la prochaine fois, vous pourrez vous connecter à l’application au moyen des empreintes digitales enregistrées.
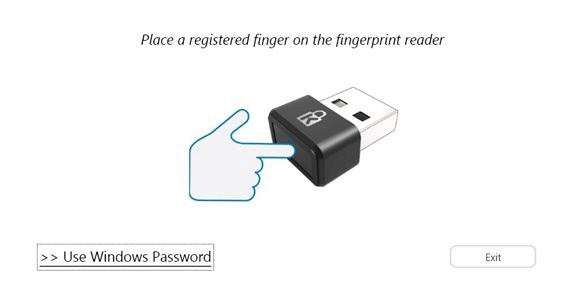
Veuillez saisir votre mot de passe.
Commencez l’enregistrement de votre empreinte digitale et cliquez sur le doigt que vous souhaitez enregistrer pour cette application.
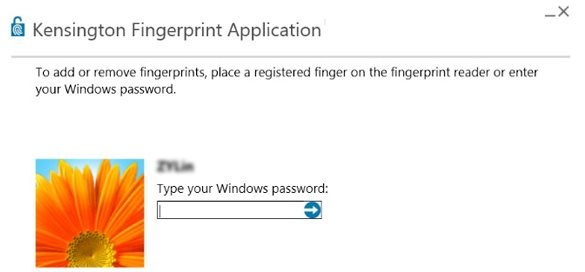
Vous devrez placer votre doigt sur le récepteur et le soulever à environ dix reprises.
Cliquez sur « Ctrl+Alt+Supp », puis fermez votre session. Ouvrez une nouvelle session au moyen de votre empreinte digitale.
Assurez-vous que le pilote a été installé par Windows Update.
Après l’installation du pilote, l’application est automatiquement téléchargée. Veuillez patienter jusqu’à ce que le raccourci de l’application d’empreintes digitales Kensington apparaisse sur le bureau. Cliquez sur le raccourci de l’application d’empreintes digitales Kensington de votre ordinateur pour lancer le programme.
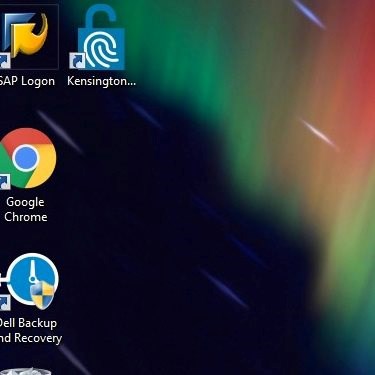
Cliquez sur « Use Windows Password » (utiliser le mot de passe Windows) pour vous connecter à l’application; la prochaine fois, vous pourrez vous connecter à l’application au moyen des empreintes digitales enregistrées.
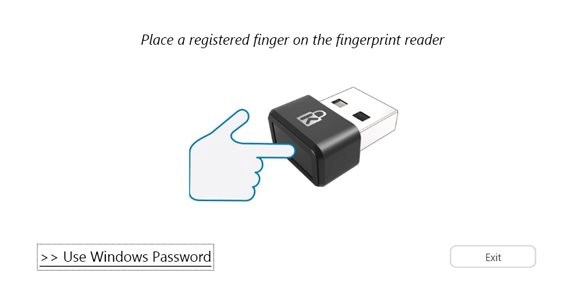
Veuillez saisir votre mot de passe.
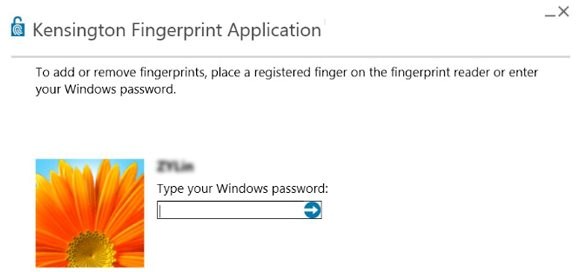
Commencez l’enregistrement de votre empreinte digitale et cliquez sur le doigt que vous souhaitez enregistrer pour cette application.
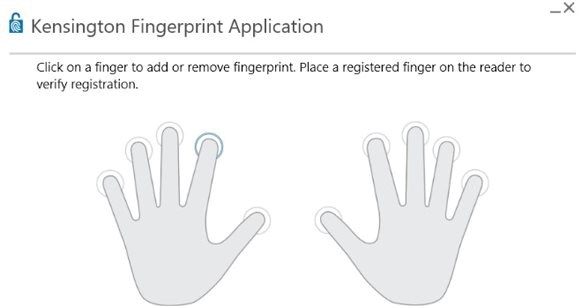
Vous devrez placer votre doigt sur le récepteur et le soulever à environ dix reprises.
Cliquez sur « Ctrl+Alt+Supp », puis fermez votre session. Ouvrez une nouvelle session au moyen de votre empreinte digitale.