Suggerimenti
- No Suggestions
Prodotti Consigliati
- Nessuna ricerca consigliata
Site Pages
- No Related Site Pages
Notlar:
1. Adimİlk olarak sürücüyü bilgisayarınıza indirin. |
|
2. Adimİndirme tamamlandığında, dosyayı kaydettiğiniz konuma gidin ve sıkıştırılmış dosyaya sağ tıklayın. |
3. Adim"Dosyaları Ayıkla" seçimi yapın ve hedef olarak bilgisayarınızın masaüstünü seçin. |
4. AdimVeriMark IT okuyucu bilgisayara bağlı değilse, lütfen hemen açık bir USB-A bağlantı noktasına bağlayın. |
5. AdimAygıt Yöneticisi'ne gidin. |
| • (Windows 10) "Windows Düğmesi"ne sağ tıklayın ve "Aygıt Yöneticisi"ni seçin” | 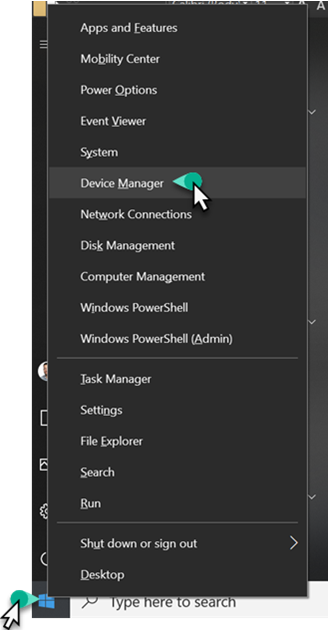 |
|
VEYA
• (Windows 7) Başlat --> Ara yolunu takip ederek açılan alana "Aygıt Yöneticisi" yazın ve "Aygıt Yöneticisi"ne tıklayın” |
|
6. AdimBurada VeriMark IT'nin "Bilinmeyen Aygıt" olarak görüntülendiğini doğrulayabilirsiniz. |
|
7. AdimFarenizi kullanarak Aygıt Yöneticisi penceresindeki "Bilinmeyen Aygıt" düğmesine sağ tıklayın. |
8. Adim"Sürücü Yazılımını Güncelleştir" seçimi yapın.. |
|
9. Adim"Sürücü yazılımı için bilgisayarımı tara" seçimi yapın. |
|
10. AdimAşağı inerek "VeriMark IT Sürücüsü" dosyasını seçin. |
|
11. AdimSeçtikten sonra "Tamam"a tıklayın. |
|
12. AdimArtık sürücüyü barındıran dosya seçilmiş olduğundan, "İleri"ye tıklayıp istemleri izleyerek yükleme işlemini tamamlayabilirsiniz. |
|
13. AdimSürücü başarıyla yüklendiğinde, Aygıt Yöneticisi'nde şu şekilde görünmelidir. |
|
14. AdimSürücü yüklendiğine göre, artık parmak iz(ler)inizi kaydettirme işlemine geçebilirsiniz. • Bu işlemin nasıl yapıldığını adım adım görmek için |
15. AdimParmak iz(ler)inizi nasıl kaydettireceğinizi zaten biliyor ve "İş için Windows Hello" kurulumuna geçmek istiyorsanız |
Satış Sonrası Destek: