Sugestie
- Brak sugestii
Polecane produkty
- Brak wyników wyszukiwania
Site Pages
- No Related Site Pages

Uwagi:
Krok 1Pobierz sterownik na komputer. |
|
Krok 2Po pobraniu pliku na komputer przejdź do katalogu, w którym został on zapisany, i kliknij spakowany plik prawym przyciskiem myszy. |
Krok 3Wybierz polecenie Wyodrębnij pliki i jako miejsce docelowe wskaż pulpit. |
Krok 4Jeśli czytnik VeriMark IT nie jest podłączony do komputera, podłącz go teraz do wolnego portu USB-A. |
Krok 5Przejdź do Menedżera urządzeń. |
| • (Windows 10) Prawym przyciskiem myszy kliknij przycisk Windows i wybierz pozycję Menedżer urządzeń.” | 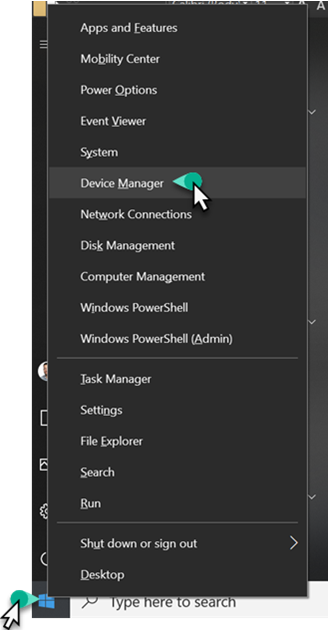 |
|
LUB
• (Windows 7) Kliknij przycisk Start --> Szukaj --> wpisz ciąg Menedżer urządzeń i kliknij pozycję Menedżer urządzeń.” |
|
Krok 6Tutaj potwierdź, że rozwiązanie VeriMark IT jest wyświetlane jako Nieznane urządzenie. |
|
Krok 7Prawym przyciskiem myszy kliknij pozycję Nieznane urządzenie widoczną w oknie Menedżer urządzeń. |
Krok 8Wybierz opcję Aktualizuj oprogramowanie sterownika... |
|
Krok 9Wybierz opcję Przeglądaj mój komputer w poszukiwaniu oprogramowania sterownika. |
|
Krok 10Przewiń w dół i wybierz folder Sterownik VeriMark IT. |
|
Krok 11Po wybraniu kliknij przycisk OK. |
|
Krok 12Po wybraniu folderu zawierającego sterownik kliknij przycisk Dalej i postępuj zgodnie z instrukcjami, aby zakończyć proces instalacji. |
|
Krok 13Po pomyślnym zainstalowaniu sterownika powinien on pojawić się w Menedżerze urządzeń. |
|
Krok 14Po zainstalowaniu sterownika można zarejestrować odciski palców. • Aby uzyskać szczegółową instrukcję postępowania, |
Krok 15Jeśli już wiesz, jak zarejestrować odciski palców i chcesz przejść do konfiguracji Windows Hello for Business, |
Wsparcie posprzedażowe: (US) 1-800-535-4242