Forslag
- Ingen forslag
Anbefalte produkter
- Ingen anbefalte søk
Site Pages
- No Related Site Pages
Merknader:
Trinn 1Last ned driveren til datamaskinen. |
|
Trinn 2Så snart filen er lastet ned til datamaskinen, går du til stedet hvor du lagret den og høyreklikker på zip-filen. |
Trinn 3Velg «pakk ut filer» og velg datamaskinens skrivebord som destinasjon. |
Trinn 4Hvis VeriMark IT-leseren ikke er koblet til datamaskinen, kan du koble den til en åpen USB-A-port. |
Trinn 5Gå til Enhetsbehandling. |
| • (Windows 10) Høyreklikk på «Windows-knappen» og velg «Enhetsbehandling» | 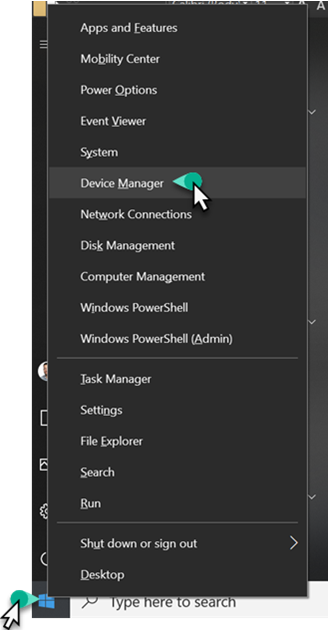 |
|
ELLER
• (Windows 7) Gå til Start --> Søk --> skriv inn «Enhetsbehandling» før du klikker på «Enhetsbehandling» |
|
Trinn 6Herfra kan du bekrefte at VeriMark IT vises som en «Ukjent enhet». |
|
Trinn 7Høyreklikk på «Ukjent enhet» fra Enhetsbehandlings-vinduet. |
Trinn 8Velg «Oppdater driverprogramvare...». |
|
Trinn 9Velg «Søk gjennom datamaskinen etter driverprogramvare». |
|
Trinn 10Bla nedover og velg «VeriMark IT Driver»-mappen. |
|
Trinn 11Klikk på «OK». |
|
Trinn 12Nå som mappen som inneholder driveren er valgt, klikker du på «Neste» og følger instruksjonene for å fullføre installasjonsprosessen. |
|
Trinn 13Så snart driveren er installert, bør den vises som installert i Enhetsbehandling. |
|
Trinn 14Nå som driveren er installert, kan du registrere fingeravtrykket(ene) dine. • For en trinnvis gjennomgang av hvordan dette gjøres |
Trinn 15Hvis du allerede vet hvordan du registrerer fingeravtrykk(ene), og ønsker å fortsette med å sette opp Windows Hello for Business |
Kontakt oss: Sales@Kensington.com
Klikk her for produktsupport