Thunderbolt™ 5 Docking Station
Seamless multi-monitor setups, 80Gbps transfers, 120Gbps bandwidth boost, and 140W power delivery.
Shop Now

Seamless multi-monitor setups, 80Gbps transfers, 120Gbps bandwidth boost, and 140W power delivery.
Shop Now


The Pro Fit® Ergo KB675 EQ TKL Rechargeable Keyboard features a sculpted compact ergonomic design, multiple connectivity options, Swift Pair technology, outer casing and keycaps composed of 65% post-consumer recycled content (PCR), and a long-lasting rechargeable battery.
Kensington aims high—from the quality and value of our products to the service and support we provide to our customers. Here’s everything you need to set up your new Pro Fit® Ergo KB675 EQ TKL Rechargeable Keyboard.
Have a question about your Pro Fit® Ergo KB675 EQ TKL Rechargeable Keyboard? Need guidance with setup? Want to chat with a Kensington product specialist? Just scroll and select the resource you need.
Connect with a Kensington product specialist.

Phone:
800-535-4242

Technical Support:
Support page
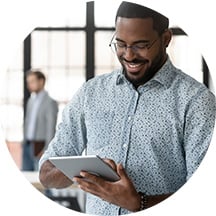
Live chat with a human:
Click the Live Chat tab on the right
Kensington takes pride in making our comprehensive installation guides easy to follow, with simple illustrations and step-by-step instructions. This guide will walk you through setup and help you get to know your new keyboard.


A: Yes, the storage slot is in the bottom of the keyboard for you to slot in the 2.4Hz dongle.
A: Depending on usage, the keyboard should last a few more hours once the indicator turns red. It will take 4 hours to fully charge the keyboard.
A: To clarify which keycode you are using, press Fn+O/P to switch between operating systems. If the operating system is switching, all 3 indicators will flash 3 times simultaneously. If you do not see the flashing indicators, it means that you are already in the OS you would like to switch to.
A: To clean the dust inside the keyboard, we recommend using a keyboard cleaning kit. To clean the keycaps, you could use a damp cloth with bleach or water to wipe them down since the KB675 meets MIL-STD-810H Method 504.3 Contamination by Fluids with disinfectants with no degradation. * *No visual degradation or inability to use as directed upon test
A: The meeting key shortcut is set to open Microsoft Teams by default. To change the default to another application, such as Zoom or GoToMeeting, please download the Kensington Konnect™ software for keyboards to customize your settings.
A: Yes, you can customize your experience by programming keys up to 20 keys, creating macros, adjusting key mappings, managing profiles, and more with the optional Kensington Konnect™ software.
A: Yes, each saved connection remembers the last used keycode. The default keycode is Windows. If you use the Switch OS feature to change the keycode to macOS, you can use it again to switch back to Windows.
A: No, the wrist pad is designed to support proper ergonomic positioning and is not detachable.
A: Press Fn + key to enable the multimedia key functions. You can also use our Kensington Konnect™ software to customize different functions.
A: The KB675 charging cable is 71in (180cm).
A: The KB675 keyboard supports up to two Bluetooth® connections and one 2.4GHz connection.
A: Yes; while macOS does not natively support the calculator shortcut, you can use use the Kensington Konnect™ software to enable the calculator hot key in macOS.
A: Sometimes the shortcut key triggers the cursor to focus on the foreground window. The best way to avoid this challenge is to install the Kensington Konnect™ software.
A: This can happen if default settings have been changed. Please ensure that you have not changed any of the shortcuts in the system settings (https://support.apple.com/en-eg/guide/mac-help/mh35591/mac). If you have changed the default shortcut on screenshot/spotlight search/show desktop, please reset these features to default to fix the issue.
A: Yes; to set this preference, go to “System Settings” on your MacBook, click on “Siri & Spotlight”, and set the Keyboard shortcut as desired.