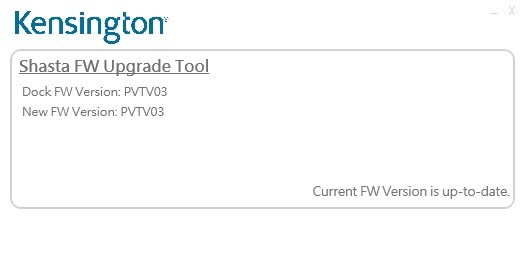Thunderbolt™ 5 Docking Station
Seamless multi-monitor setups, 80Gbps transfers, 120Gbps bandwidth boost, and 140W power delivery.
Shop Now

Seamless multi-monitor setups, 80Gbps transfers, 120Gbps bandwidth boost, and 140W power delivery.
Shop Now
Kensington P/N: K97620WW BlackBelt™ Rugged Case with CAC Reader
Issue Statement:
Step 1
First, download the Firmware Upgrade Tool to your computer.
Step 2
Locate the downloaded content (typically found within your “Downloads” folder), right-click it, and unzip the folder to your “Desktop” for easy access.
Step 3
Connect external power to the Surface Pro and make sure an external monitor is connected via the HDMI port on the BlackBelt CAC Case.
Step 4
Open the folder labeled “KST_Shasta_FW_UpdateTool_PVTV03_20220420_1100” from your desktop and double-click the application file labeled “KST_Shasta_FWUpgradeTool_PVTV03_20220420.exe”
Step 5
Once the Firmware Upgrade Tool is launched, left-click the button marked “Upgrade Now”.
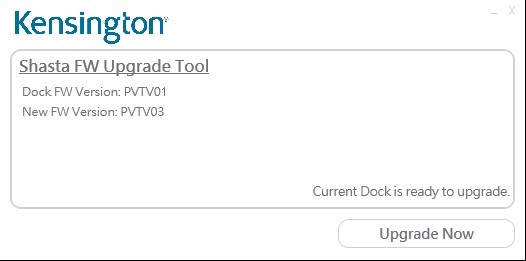
Step 6
The upgrade process may take up to five minutes to complete. During this time, ensure power and your video connection do not become disconnected from your Surface Pro.
Step 7
When the firmware upgrade is complete, you will be notified as shown below. You can now click “OK” to close the program.
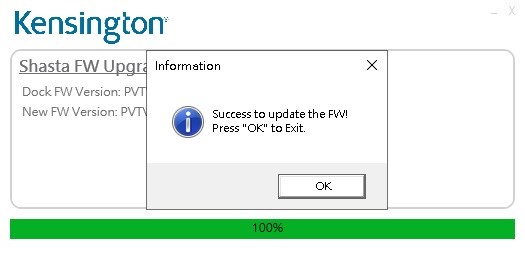
Step 8
Restart the Surface Pro and resume typical usage in your environment. If you check your firmware version via the upgrade tool again, you will see “Current FW Version is up-to-date”.