Kensington EQ
Dignes de confiance et à partir de matériaux plus respectueux de l’environnement

Dignes de confiance et à partir de matériaux plus respectueux de l’environnement
Remarques :
Étape 1Téléchargez le pilote sur votre ordinateur. |
|
Étape 2Effectuez un clic droit sur le fichier téléchargé. |
Étape 3Choisissez « Extraire les fichiers » et sélectionnez le bureau comme emplacement de destination. |
Étape 4Si la clé VeriMark IT n’est pas connectée à l’ordinateur, connectez-la à un port USB-A. |
Étape 5Rendez-vous dans le gestionnaire de périphériques. |
| • Sous Windows 10, effectuez un clic droit sur le bouton Windows ou sélectionnez Gestionnaire de périphériques. | 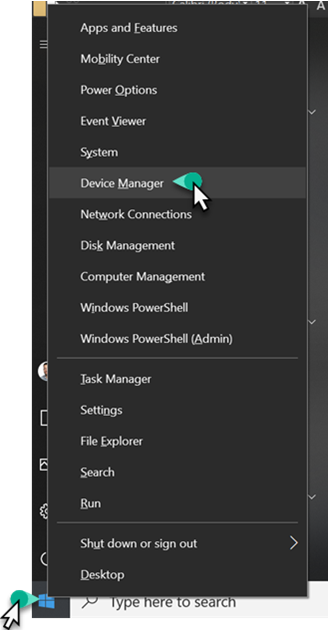 |
|
OU
• Sous Windows 7, rendez-vous dans Démarrer --> Rechercher, puis saisissez « Gestionnaire de périphériques » et cliquez sur ce dernier. |
|
Étape 6Vérifiez que la clé VeriMark IT apparaît en tant que « périphérique inconnu ». |
|
Étape 7Effectuez un clic droit sur « Périphérique inconnu » dans la fenêtre du gestionnaire. |
Étape 8Sélectionnez Mettre à jour le pilote. |
|
Étape 9Sélectionnez Rechercher un pilote logiciel sur mon ordinateur. |
|
Étape 10Faites défiler et sélectionnez le dossier VeriMark IT Driver. |
|
Étape 11Cliquez sur OK. |
|
Étape 12Cliquez sur Suivant et suivez les instructions qui s’affichent. |
|
Étape 13Une fois le pilote installé, il doit apparaître tel qu’illustré ci-contre dans le gestionnaire de périphériques. |
|
Étape 14Vous pouvez maintenant enregistrer vos empreintes digitales. • Pour en savoir plus à ce sujet : |
Étape 15Si vous savez déjà comment faire et souhaitez passer à la configuration de Windows Hello for Business : |