Kensington EQ
Dignes de confiance et à partir de matériaux plus respectueux de l’environnement

Dignes de confiance et à partir de matériaux plus respectueux de l’environnement
Afficher la page de catégorie du produit
Pour obtenir le pilote de VeriMark ™ (K67977), veuillez cliquer ici.
Vérifiez que le pilote a été installé lors de la mise à niveau de Windows, puis allez dans le « Panneau de configuration » et sélectionnez « Périphériques biométriques ».
Cliquez sur « Modifier les paramètres de biométrie ».
Activez les trois options
Puis cliquez sur « Enregistrer les modifications ». Vous pouvez à présent vous connecter à Windows 7 et 8.1 au moyen des empreintes digitales que vous avez enregistrées.
Étape 4 :Téléchargez le dossier Kensington Fingerprint Application (Application à empreintes digitales Kensington) à partir de l'URL : www.Kensington.com/VeriMarkSetUp. Puis, cliquez sur le fichier nommé : Kensington Fingerprint Application (Application à empreintes digitales Kensington). |
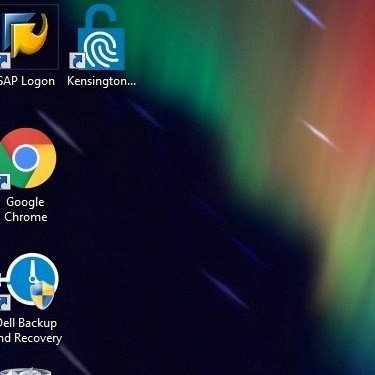 |
Étape 5 :Cliquez sur « Use Windows Password » (Utilisez le mot de passe Windows) pour vous connecter à l'application ; la prochaine fois, vous pourrez vous connecter à l'application au moyen des empreintes digitales enregistrées. |
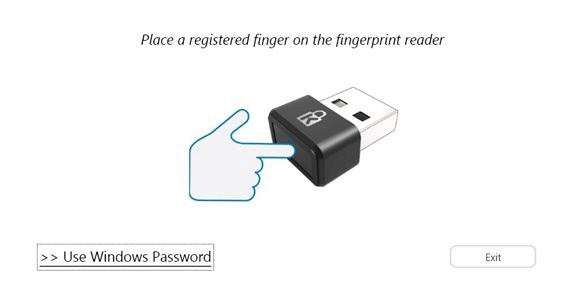 |
Étape 6 :Saisissez votre mot de passe. |
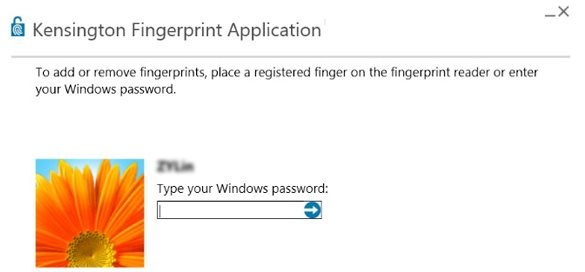 |
Pour commencer l’enregistrement de votre empreinte digitale, vous devrez balayez le dongle avec le doigt environ 10 fois.
Cliquez sur « Ctrl+Alt+Supp », puis déconnectez-vous et reconnectez-vous au moyen de votre empreinte digitale.
Étape 1 :Vérifiez que le pilote a été installé lors de la mise à niveau de Windows. Après l’installation du pilote, l’application est automatiquement téléchargée. Patientez jusqu’à ce que le raccourci Kensington Fingerprint Application (Application à empreintes digitales Kensington) apparaisse sur votre bureau. Cliquez pour ouvrir le raccourci Kensington Fingerprint Application (Application à empreintes digitales Kensington) sur votre ordinateur. |
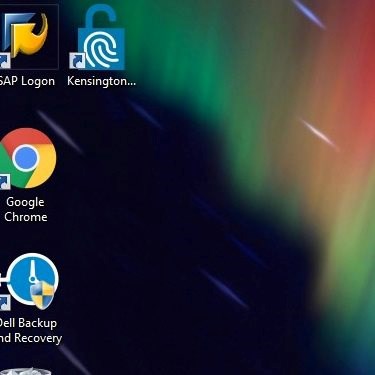 |
Étape 2 :Cliquez sur « Use Windows Password » (Utilisez le mot de passe Windows) pour vous connecter à l'application ; la prochaine fois, vous pourrez vous connecter à l'application au moyen des empreintes digitales enregistrées. |
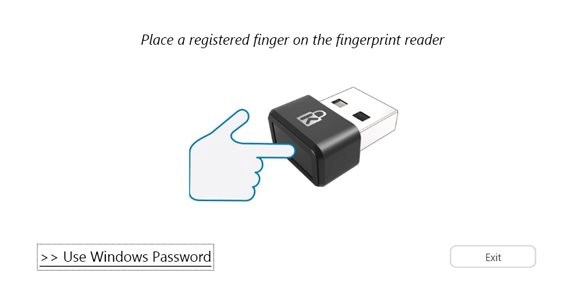 |
Étape 3 :Saisissez votre mot de passe. |
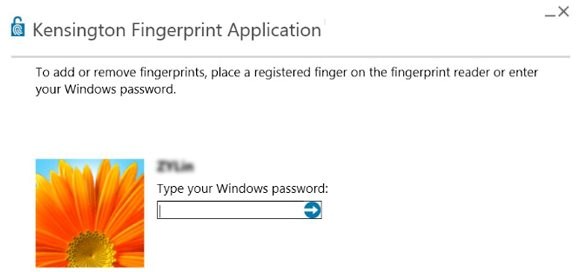 |
Étape 4 :Commencez à enregistrer votre empreinte digitale et cliquez sur le doigt que vous souhaitez enregistrer dans cette application. |
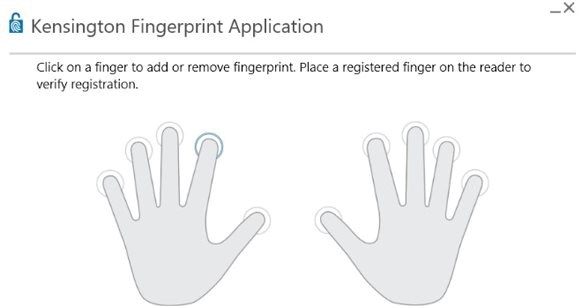 |
Pour commencer l'enregistrement de votre empreinte digitale, vous devrez balayez le dongle avec le doigt environ 10 fois.
Cliquez sur « Ctrl+Alt+Supp », puis déconnectez-vous et reconnectez-vous au moyen de votre empreinte digitale.