Suggerimenti
- No Suggestions
Prodotti Consigliati
- Nessuna ricerca consigliata
Site Pages
- No Related Site Pages
Téléchargez d’abord le pilote vers votre ordinateur.
Accédez ensuite au répertoire de téléchargement où se trouve le fichier zippé et cliquez avec le bouton droit sur celui-ci.
Sélectionnez « Extraire les fichiers » (Extract Files) et choisissez le bureau comme répertoire de destination.
Si le lecteur TI VeriMark n’est pas branché dans l’ordinateur, veuillez le brancher maintenant dans un port USB-A libre.
Accédez au gestionnaire de périphériques.
• (Windows 10) Cliquez avec le bouton droit sur le « bouton Windows » et sélectionnez « Gestionnaire de périphériques ».
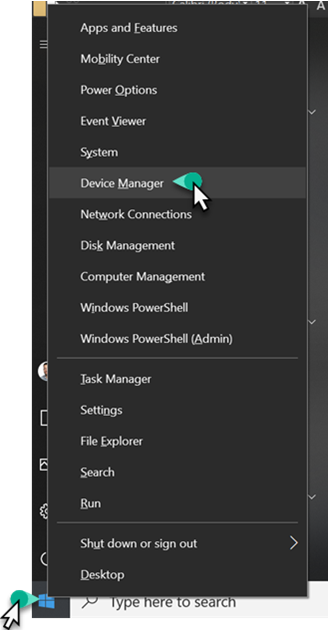
OU
• (Windows 7) Accédez au menu Démarrer --> Rechercher --> puis tapez « gestionnaire de périphériques »; cliquez ensuite sur « Gestionnaire de périphériques ».
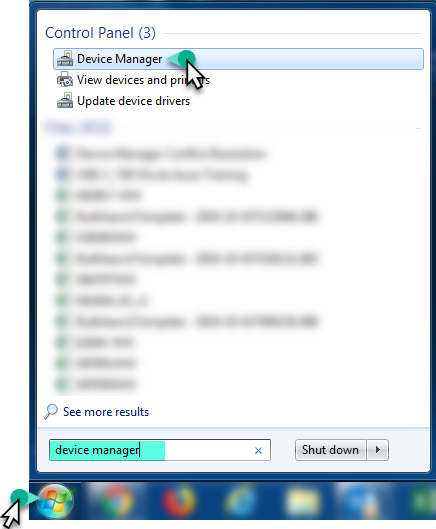
La fenêtre qui s’ouvre vous permet de confirmer que le lecteur TI VeriMark s’affiche comme « périphérique inconnu ».
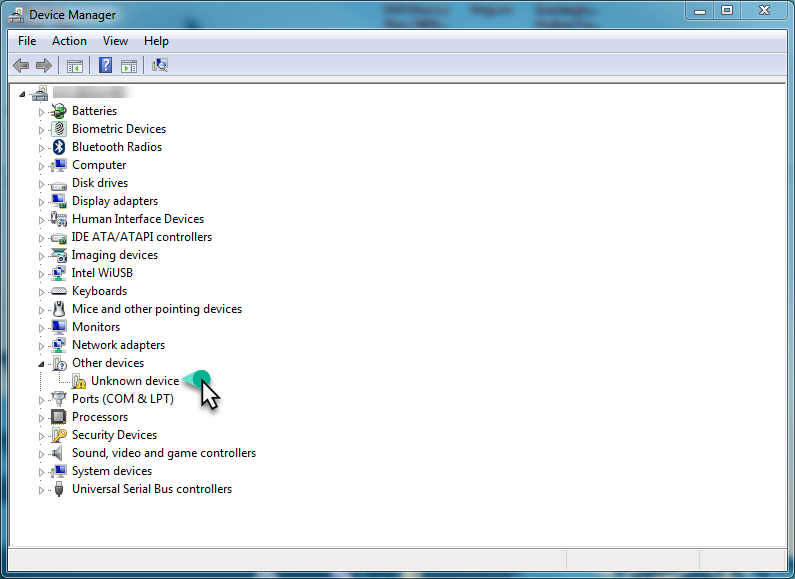
Avec la souris, cliquez avec le bouton droit sur « périphérique inconnu » depuis la fenêtre du gestionnaire de périphériques.
Sélectionnez « Mettre à jour le pilote » (Update Driver Software).
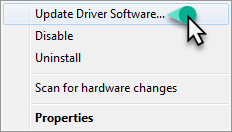
Sélectionnez « Rechercher un pilote logiciel sur mon ordinateur » (Browse my computer for driver software).
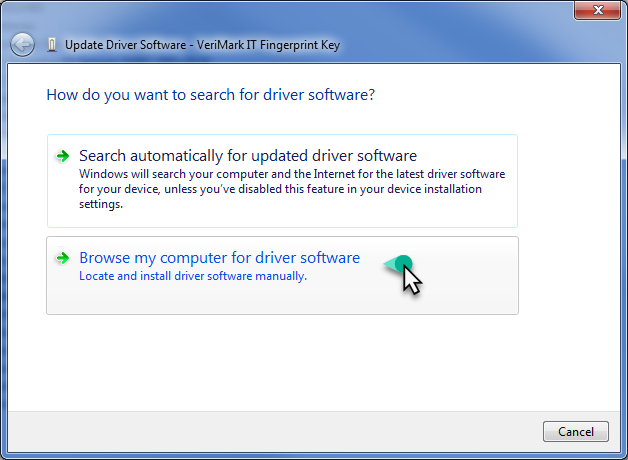
Faites défiler la fenêtre vers le bas et sélectionnez le répertoire « VeriMark IT Driver ».
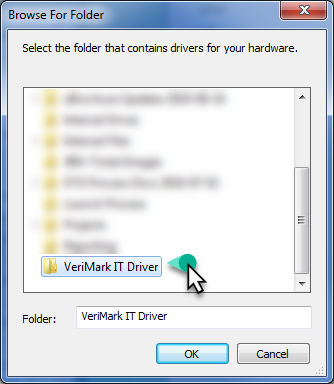
Une fois le répertoire sélectionné, cliquez sur « OK ».
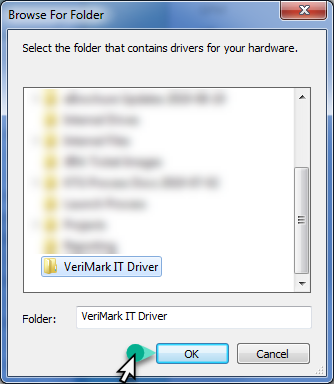
Une fois que le répertoire contenant le pilote a été sélectionné, cliquez sur « Suivant » (Next) et suivez les consignes des invites pour terminer l’installation.
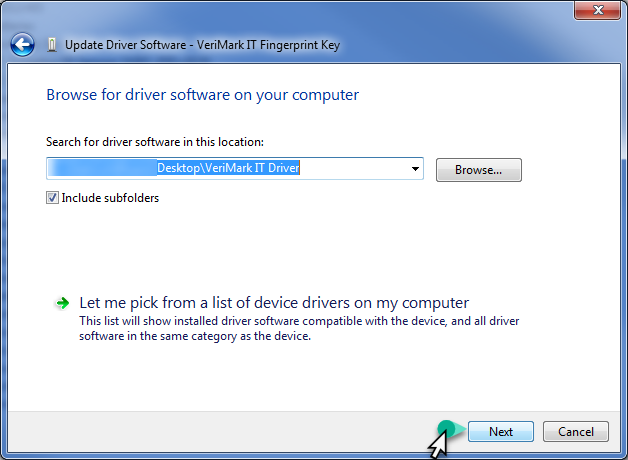
Une fois l’installation du pilote terminée, celui-ci devrait apparaître dans le gestionnaire de périphériques.
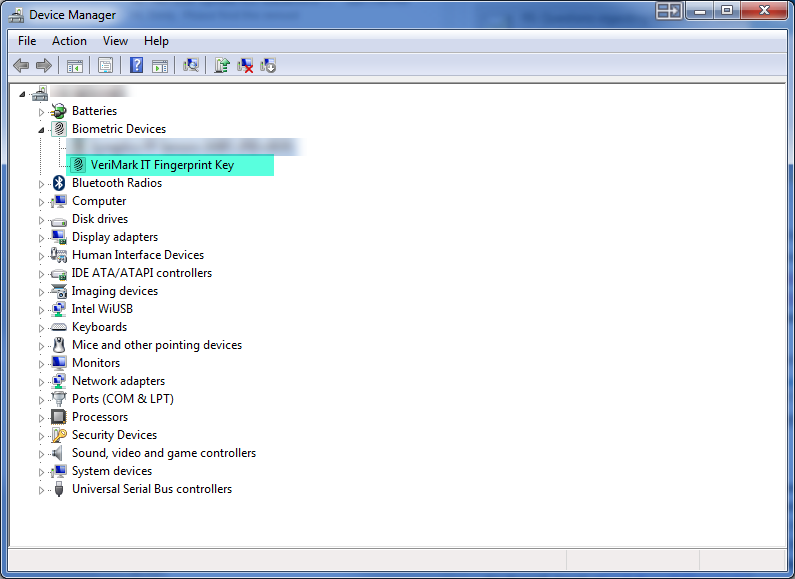
Après que le pilote a été installé, vous pouvez enregistrer vos empreintes digitales.
• Pour connaître les étapes à suivre à cette fin,
Si vous savez comment enregistrer vos empreintes digitales et souhaitez installer Windows Hello Entreprise,
Soutien prévente: CanadaSales@kensington.com
Soutien après-vente: 905-364-2719
Canada Soutien technique