
Many MacBook Pro users have been experiencing a problem with their DisplayLink enabled multi-screen setups. The problem specifically relates to a flickering screen, particularly with MacBook Pro 2018 and MacBook Pro 2019 laptops with discrete graphics.
Frustrating as it may be, this screen flickering problem does have a solution – and an easy one at that. Let’s quickly take a look at how you can sort it out yourself.
One thing you need to note is that when you connect your computer to an external display via DisplayLink, the automatic switching between graphics systems remains on. To stop the screen flickering issue, you have to turn it off.
Here are the simple steps you can take to do that:
The first step you need to take in switching to using the integrated graphics processor exclusively is to head over to the Apple menu. From there, select “Systems Preferences” and from the next set of options, click on “Energy Saver”. Another menu will appear and from here you should deselect the automatic graphics switching by clicking on the checkbox.
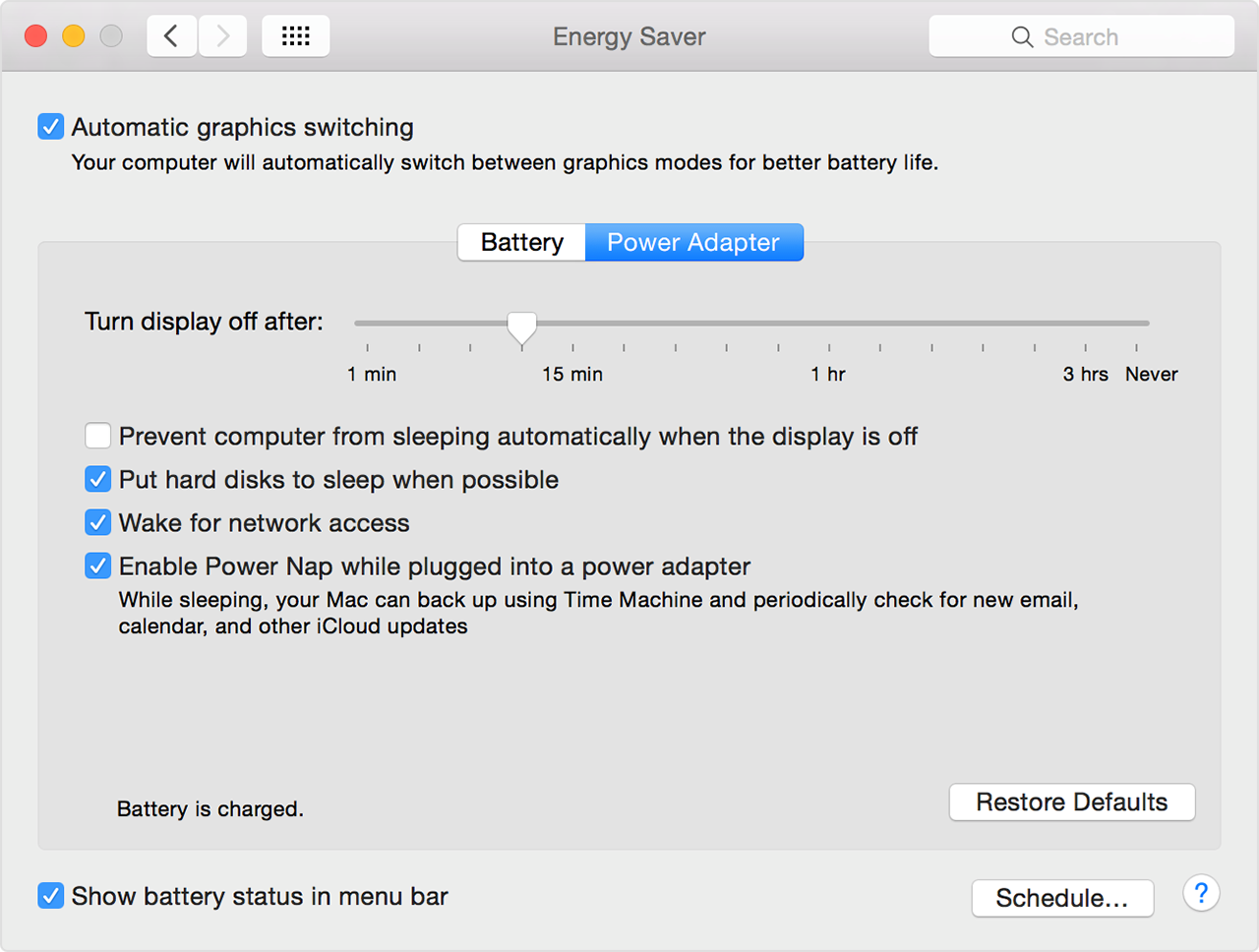
What if you aren’t able to see the option for automatic graphics switching?
It simply means your computer has a singular graphics system. You can confirm this by going back to the Apple menu. From the menu, click on “About this Mac” and click on the “System Report” button, and select Graphics/Displays. You’ll then see the graphics systems on your MacBook displayed on the left under the Video Card section. Another way to quickly find this information is to view this article from Apple.
DisplayLink Screen Flickering Issue - Solved
There you have it, no more screen flickering when you connect to a USB-A or USB-C DisplayLink docking station
Will I Still Get High-performance Graphics?
While this solution means making a compromise as far as graphics performance goes, it is the most viable option when using a DisplayLink enabled solution. After all, if you’re using a USB-A or USB-C based dock, you still can’t get the performance that you would normally get from the discrete graphics card anyway.
However, if you still need great graphics performance, then we would recommend that you consider using a Kensington Thunderbolt 3 docking station instead. You will receive the most from your Thunderbolt 3 enabled laptop that way.
Why does my MacBook monitor flicker?
Some MacBook Pro 2018/2019 models have two graphics systems to enable them to give you the best possible experience for every application you run. To provide you with the optimum graphic output, the software optimizes performance by switching between these two graphics systems namely, a discrete graphics processor and an integrated graphics processor.
If you use one such MacBook Pro, this automatic graphics switching function is set to default. It is this switching between graphics systems that result in your screen flickering when connected to a USB-A or USB-C docking station built on the DisplayLink technology. This issue is not specific to Kensington docking stations leveraging DisplayLink technology.
