Kensington EQ
Der EQ-Serie werden zu einem bestimmten Anteil aus umweltfreundlicheren Materialien hergestellt

Der EQ-Serie werden zu einem bestimmten Anteil aus umweltfreundlicheren Materialien hergestellt
Kensington Artikelnr.: K33557 USB-C® Triple Video Dockingstation
Fehlerbeschreibung: Wenn Sie Probleme mit der Videoausgabe auf Monitoren haben, die an die SD4841P angeschlossen sind, empfehlen wir, die Firmware Ihrer K33557 USB-C Triple Video Dockingstation wie unten beschrieben zu aktualisieren.
Laden Sie zunächst das Firmware-Upgrade-Tool auf Ihren Computer herunter.
Suchen Sie die heruntergeladene Datei (in der Regel finden Sie sie im Ordner „Downloads“), klicken Sie zum Dekomprimieren mit der rechten Maustaste darauf und legen Sie den Ordner auf Ihrem „Desktop“ ab, um problemlos darauf zugreifen zu können (wie unten gezeigt).
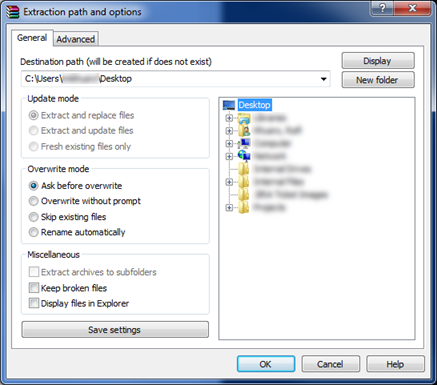
Schließen Sie Ihre SD4841P Dockingstation an einen Windows-Computer mit Windows 10 oder Windows 11 an.
Schließen Sie einen Monitor wie unten gezeigt an die Dockingstation an.
Hinweis: Bitte vergewissern Sie sich, dass alle anderen USB-Geräte und das Ethernet von der Dockingstation getrennt sind, bevor Sie fortfahren.
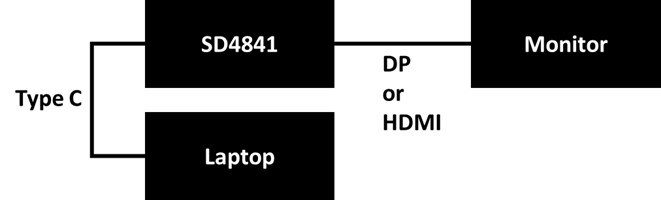
Öffnen Sie den Ordner auf Ihrem Desktop und doppelklicken Sie auf die Anwendungsdatei mit der Bezeichnung "SD4841PV4_0".

Wenn Sie die unten stehende Meldung erhalten, klicken Sie auf „More Info" [Weitere Informationen].
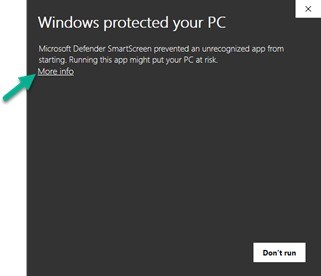
Klicken Sie „Run anyway“ [Trotzdem ausführen].
![Run away button [Taste Trotzdem ausführen] ausgewählt.](/siteassets/product-support/sd4841p-support-page/step-7_1678900146.jpg?width=347&height=325)
Klicken Sie auf dem Bildschirm der Benutzerkontensteuerung auf "Yes" [Ja], um fortzufahren.
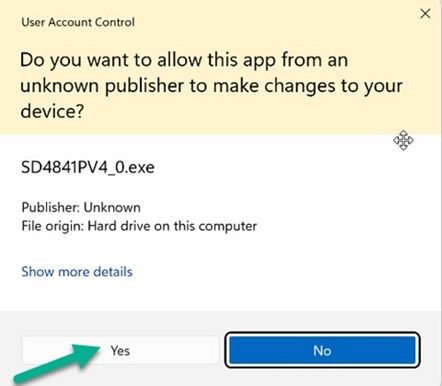
Sobald das Firmware Upgrade Tool gestartet ist, werden sowohl die Geräteversion als auch die Zielversion angezeigt.
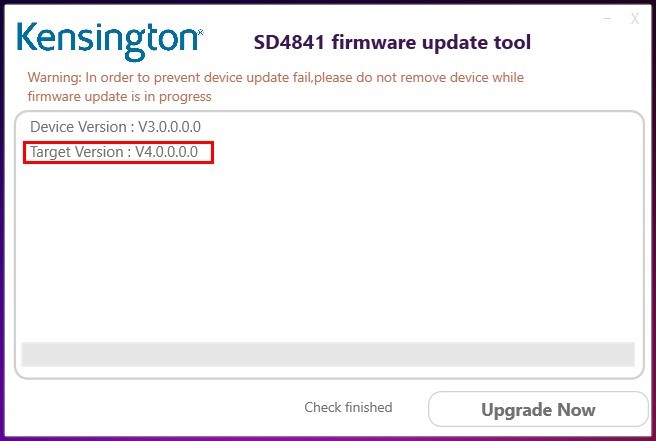
Drücken Sie "F2" auf der Tastatur Ihres Laptops, um die Details des FW-Updates anzuzeigen. Überprüfen Sie in dieser Ansicht, ob die neue FW-Version für Video als V0.013.161.11 aufgeführt ist.
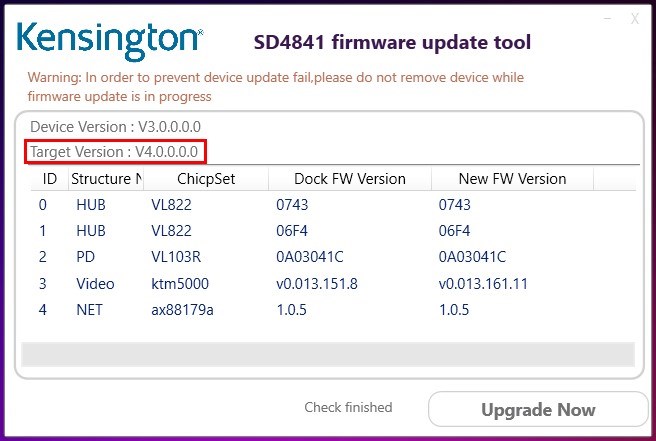
Klicken Sie „Upgrade Now“ [Jetzt aktualisieren]
Hinweis: Der Upgradevorgang kann mehrere Minuten dauern. Bitte trennen Sie während dieser Zeit Ihre SD4841P nicht von Ihrem Computer.
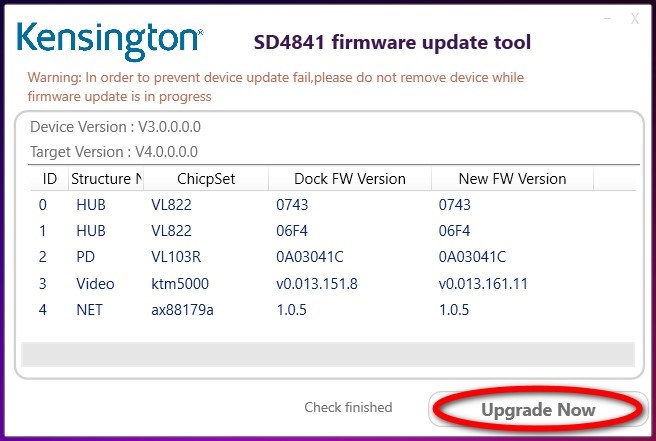
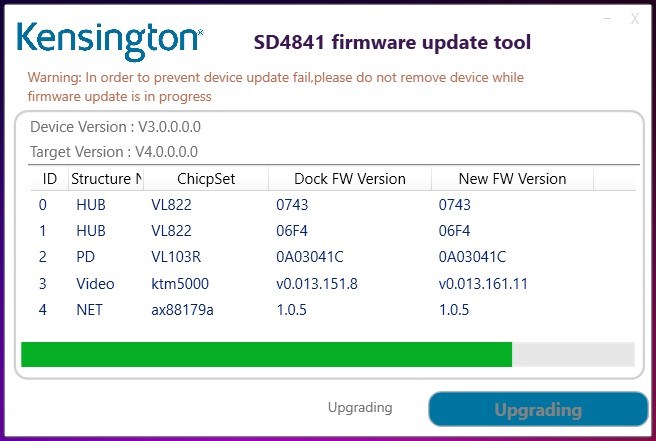
Wenn das Firmware-Upgrade abgeschlossen ist, überprüfen Sie bitte, ob die Version der Dockingstation mit der neuen Firmware-Version übereinstimmt (siehe unten).
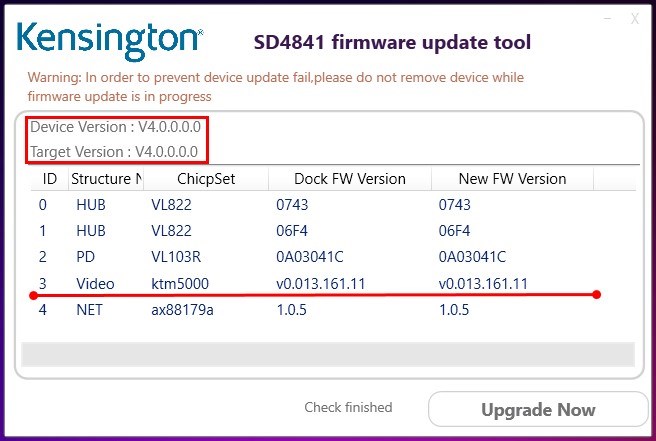
Sobald Sie dies bestätigt haben, schalten Sie Ihre Dockingstation aus und wieder ein, indem Sie auf den Netzschalter an der Vorderseite der Dockingstation klicken.
Ziehen Sie den Netzstecker an der Rückseite der Dockingstation ab, warten Sie fünf Sekunden und schließen Sie die Dockingstation dann wieder an die Stromversorgung an.
Das Firmware-Upgrade ist nun abgeschlossen und Ihre Videoprobleme sollten behoben sein.
Hinweis: Wenn Sie aus irgendeinem Grund immer noch Probleme haben, wenden Sie sich bitte an unseren Technischen Support, um weitere Unterstützung zu erhalten.

Telefon:
+44 203 364 5390
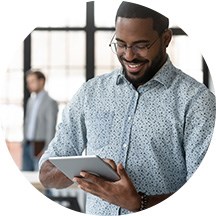
Live chat:
Klicken Sie rechts auf ‚Live Chat‘