
Wenn man seinen Desktop erweitern und mehrere Bildschirme über USB-A oder USB-C an seinen Computer anschließen möchte, erhält mit einer DisplayLink Dockingstation eine der besten Lösungen.
Jedoch hatten bisher viele MacBook Pro Benutzer ein Problem mit ihrem DisplayLink-fähigen Multiscreen-Setup. Das Problem bezieht sich speziell auf einen flimmernden Bildschirm, insbesondere bei MacBook Pro 2018 und MacBook Pro 2019 Laptops mit eigenständiger Grafikkarte.
Bevor wir aber zur Lösung kommen, sollten wir schnell einen Blick auf DisplayLink werfen.
Was ist DisplayLink?
DisplayLink ist ein Unternehmen für Halbleiter- und Softwaretechnologie, das einzigartige Grafiktransportlösungen entwickelt. Technologien wie ihre Dockingstationen, die es ermöglichen, den visuellen Arbeitsbereich zu erweitern, indem mehrere Bildschirme (oder andere Peripheriegeräte) an jeden Computer angeschlossen werden können, solange dieser über einen USB-A- oder USB-C-Anschluss oder eine WiFi-Verbindung verfügt.
Was verursacht das Problem des Bildschirmflimmerns?
Einige MacBook Pro 2018/2019 Modelle verfügen über zwei Grafiksysteme, damit sie Ihnen für jede ausgeführte Anwendung die bestmögliche Leistung bieten. Für die optimale Grafikausgabe optimiert die Software die Leistung durch Umschalten zwischen diesen beiden Grafiksystemen, nämlich einem diskreten (eigenständigen) und einem integrierten Grafikprozessor.
Wenn Sie ein solches MacBook Pro verwenden, ist diese automatische Grafikumschaltfunktion auf die Standardeinstellung gesetzt. Diese Umschaltung zwischen den Grafiksystemen führt dazu, dass Ihr Bildschirm beim Anschluss an eine USB-A- oder USB-C-Dockingstation, die auf der DisplayLink-Technologie basiert, flimmert. Dieses Problem ist nicht spezifisch für Kensington Dockingstationen, die die DisplayLink-Technologie nutzen. Wie lösen Sie also das Problem des Bildschirmflackerns auf Ihrem MacBook, wenn es an eine DisplayLink Dockingstation angeschlossen ist?
Lösung für das DisplayLink-bedingten Bildschirmflackerns auf Ihrem MacBook
So frustrierend es auch sein mag, für dieses Problem gibt es eine Lösung - und zwar eine einfache. Schauen wir uns schnell an, wie Sie es selbst lösen können.
Eine Sache, die Sie beachten müssen, ist, dass, wenn Sie Ihren Computer über DisplayLink an einen externen Bildschirm anschließen, die automatische Umschaltung zwischen den Grafiksystemen eingeschaltet bleibt. Um das Problem des Bildschirmflimmerns zu stoppen, müssen Sie es ausschalten.
Hier sind die einfachen Schritte, die Sie dazu ausführen können:
Damit ausschließlich der integrierte Grafikprozessor verwendet wird, öffnen Sie als erstes das Apple-Menü. Anschließend wählen Sie "Systemeinstellungen" und aus den Optionen den Punkt "Energie sparen". Es erscheint ein weiteres Menü, und von hier aus sollten Sie die automatische Grafikumschaltung durch Anklicken des Kontrollkästchens deaktivieren.
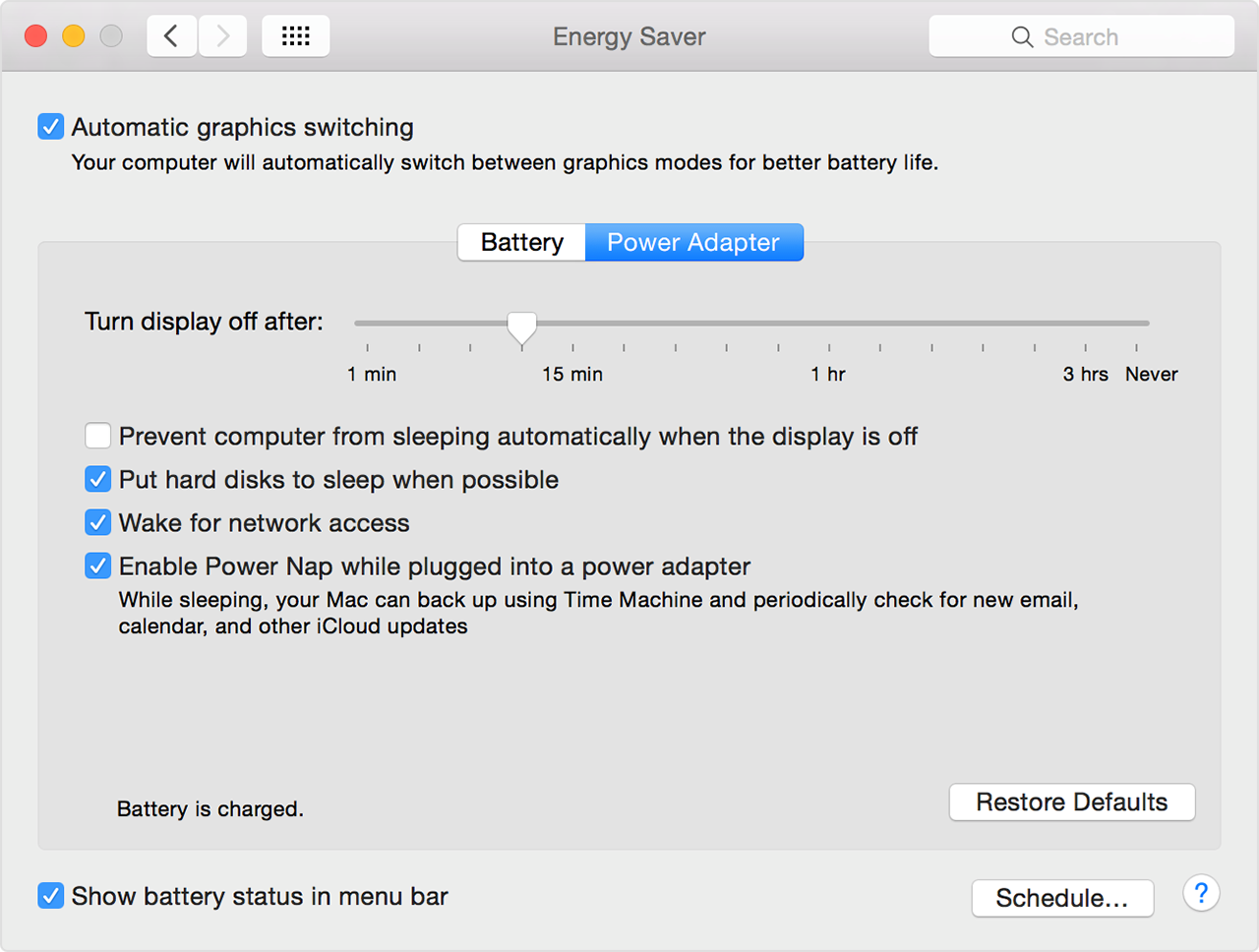
Was ist, wenn Sie die Option für die automatische Grafikumschaltung nicht sehen können?
Das bedeutet ganz einfach, dass Ihr Computer über ein einziges Grafiksystem verfügt. Sie können dies überprüfen, indem Sie zum Apple-Menü zurückgehen. Klicken Sie im Menü auf "Über diesen Mac", klicken Sie auf die Schaltfläche "Systembericht" und wählen Sie "Grafik/Display". Sie sehen dann die Grafiksysteme auf Ihrem MacBook auf der rechten Seite unter dem Abschnitt "Grafikkarte" angezeigt. Eine weitere Möglichkeit, diese Informationen schnell zu finden, ist die Anzeige dieses Artikels von Apple.
Bekomme ich trotzdem Hochleistungsgrafiken?
Diese Lösung bedeutet zwar einen Kompromiss in Bezug auf die Grafikleistung, ist aber die praktikabelste Option, wenn eine DisplayLink aktivierte Lösung verwendet wird. Wenn Sie ein USB-A- oder USB-C-basiertes Dock verwenden, können Sie schließlich immer noch nicht die Leistung erzielen, die Sie normalerweise ohnehin von der diskreten Grafikkarte erhalten würden.
Wenn Sie dennoch eine hohe Grafikleistung benötigen, empfehlen wir Ihnen, stattdessen eine Kensington Thunderbolt 3 Dockingstation zu verwenden. Auf diese Weise erhalten Sie das Beste aus Ihrem Thunderbolt 3-fähigen Laptop.
DisplayLink-Bildschirmflackerproblem - behoben
Da haben Sie es, kein Bildschirmflackern mehr, wenn Sie eine USB-A oder USB-C DisplayLink-Dockingstation anschließen.
