建议
- 没有建议
推荐产品
- 没有推荐的搜索内容
网站页面
- 没有相关的网站页面
注意:
第 1 步首先,将驱动程序下载到计算机。 |
|
第 2 步将文件下载到计算机后,导航到保存该文件的位置,然后右键单击压缩的文件。 |
第 3 步选择“解压文件”,将目标路径设为计算机的桌面。 |
第 4 步如果 VeriMark IT 读卡器尚未连接到计算机,请立即插入可使用的 USB-A 端口。 |
第 5 步导航到“设备管理器”。 |
| • (Windows 10) 右键单击“Windows 按钮”,然后选择“设备管理器” | 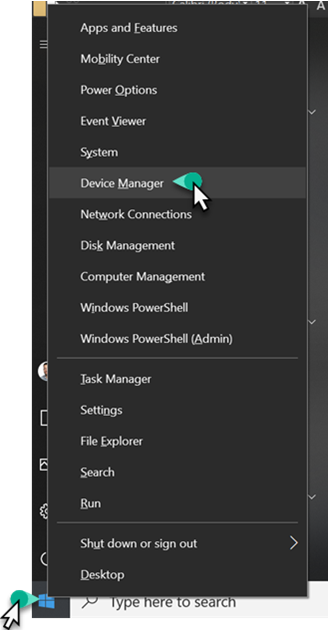 |
|
或者
•(Windows 7) 导航至“开始”-->“搜索程序和文件”--> 输入“设备管理器”,然后单击“设备管理器” |
|
第 6 步您可以在其中看到 VeriMark IT 显示为“未知设备”。 |
|
第 7 步在“设备管理器”窗口中,使用鼠标右键单击“未知设备”。 |
第 8 步选择“更新驱动程序软件(P)…”。 |
|
第 9 步选择“浏览计算机以查找驱动程序软件(R)”。 |
|
第 10 步向下滚动并选择“VeriMark IT Driver”文件夹。 |
|
第 11 步选择后,单击“确定”。 |
|
第 12 步现在已经选择了包含驱动程序的文件夹,单击“下一步”,然后按照提示完成安装过程。 |
|
第 13 步驱动程序安装成功后应在“设备管理器”中如下显示。 |
|
第 14 步安装驱动程序后即可继续录入指纹。 • 有关如何完成此过程的分步演示,请 |
第 15 步如果您已了解如何录入指纹并希望继续设置 Windows Hello 企业版,请 |