建议
- 没有建议
推荐产品
- 没有推荐的搜索内容
网站页面
- 没有相关的网站页面

Anmärkningar:
Steg 1Ladda först ner drivrutinen till din dator. |
|
Steg 2När filen har laddats ner till din dator, gå till den plats där du har sparat den och högerklicka på den zippade filen. |
Steg 3Välj ”Extrahera filer” och välj datorns skrivbord som destination. |
Steg 4Om VeriMark IT-läsaren inte är ansluten till datorn, anslut den nu till en öppen USB-A-port. |
Steg 5Gå till Enhetshanteraren. |
| • (Windows 10) Högerklicka på “Windows-knappen” och välj “Enhetshanteraren”” | 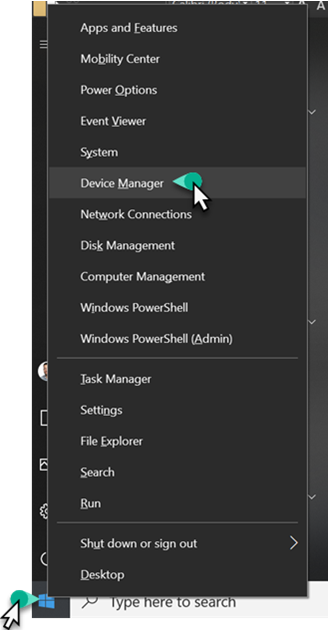 |
|
ELLER
• (Windows 7) Gå till Start --> Sök --> Skriv ”Enhetshanteraren” och klicka sedan på ”Enhetshanteraren”” |
|
Steg 6Här kan du bekräfta att VeriMark IT visas som en ”Okänd enhet”. |
|
Steg 7Högerklicka med musen på ”Okänd enhet” i fönstret Enhetshanteraren. |
Steg 8Välj ”Uppdatera drivrutin ...”. |
|
Steg 9Välj ”Sök i min dator efter drivrutin”. |
|
Steg 10Skrolla ner och välj mappen “VeriMark IT Driver”. |
|
Steg 11När du har valt den, klickar du på “OK”. |
|
Steg 12Nu när mappen som innehåller drivrutinen är vald, klickar du på ”Nästa” och följer instruktionerna för att avsluta installationsprocessen. |
|
Steg 13När drivrutinen har installerats framgångsrikt bör den visas enligt följande i Enhetshanteraren. |
|
Steg 14När drivrutinen är installerad kan du fortsätta med att registrera ditt/dina fingeravtryck. • För en stegvis genomgång om hur detta görs, |
Steg 15Om du redan vet hur du registrerar ditt/dina fingeravtryck och vill fortsätta att installera Windows Hello for Business, |
Support efter postförsäljning: (US) 1-800-535-4242