Thunderbolt™ 5 Docking Station
Seamless multi-monitor setups, 80Gbps transfers, 120Gbps bandwidth boost, and 140W power delivery.
Shop Now

Seamless multi-monitor setups, 80Gbps transfers, 120Gbps bandwidth boost, and 140W power delivery.
Shop Now
Have a question about your StudioDock? Need guidance with setup? Want to chat with a Kensington docking solution specialist? Just scroll and select the resource you need.
Connect with a Kensington product specialist.

Phone:
800-535-4242

Technical Support:
Support page
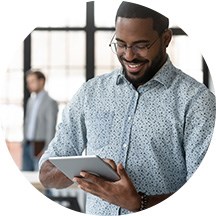
Live chat:
Click the Live Chat tab on the right
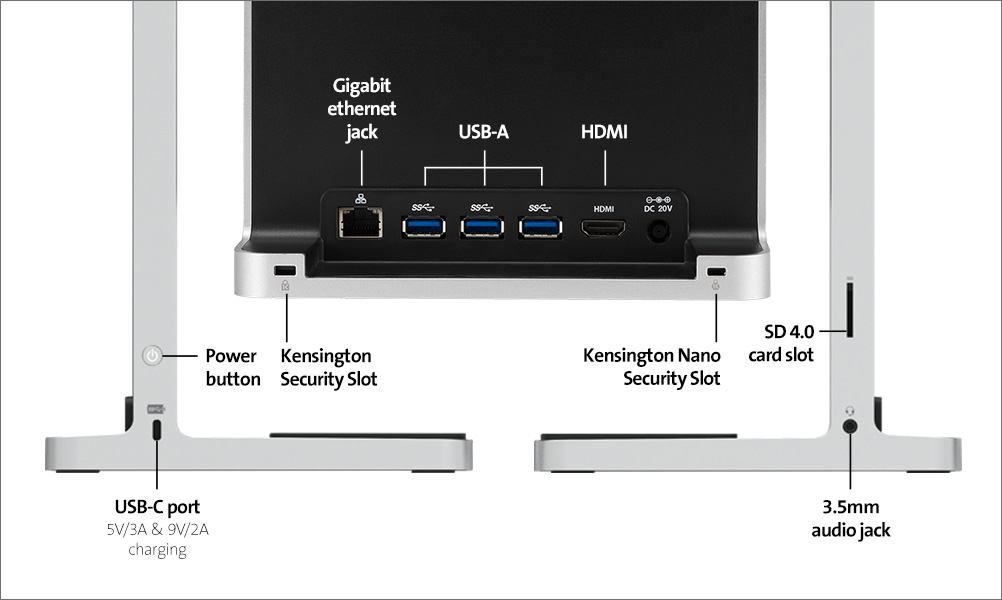
Kensington takes pride in making our comprehensive installation guides easy to follow with simple illustrations and step-by-step instructions. This guide will walk you through setup and help you get to know your new docking station.
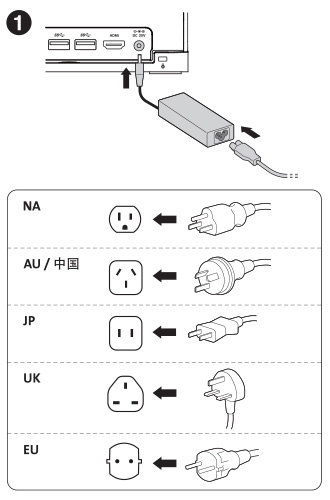
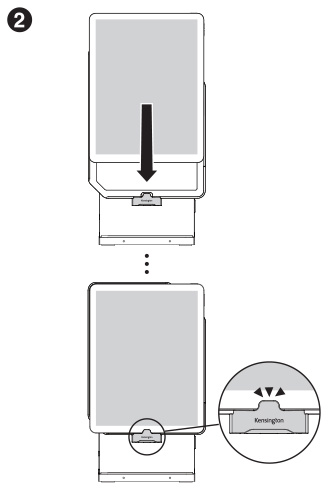
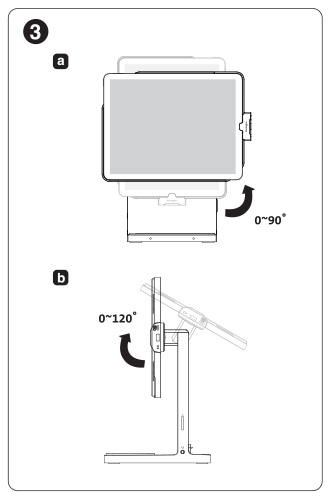
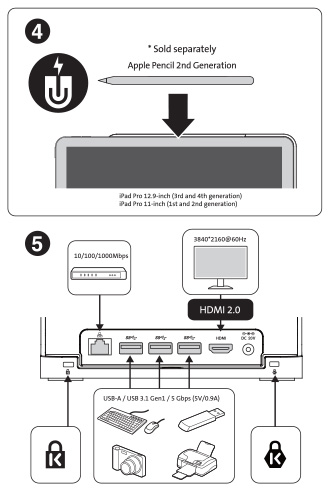
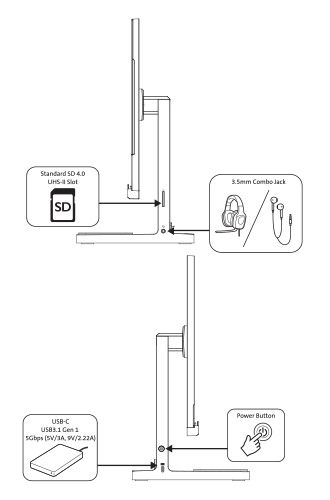
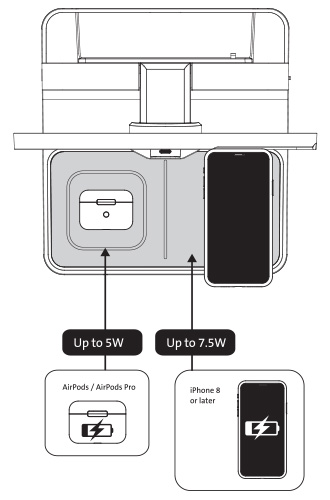
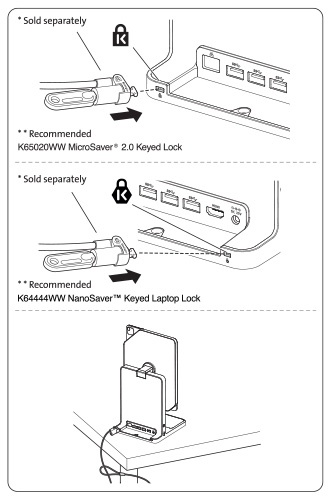
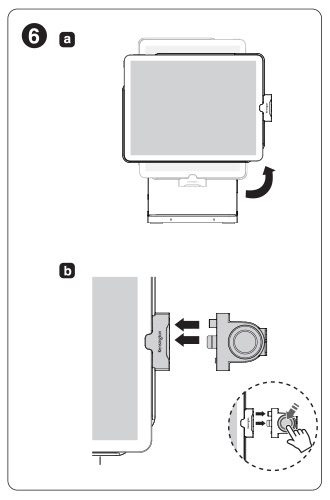

A: While any keyboard will work with StudioDock™, we highly recommend a keyboard that supports iOS, which will allow full use of your shortcut keys. We’re partial to our Wireless Compact Keyboard in White (K75504) or Black (K75502).
A: As of iOS 13.5, an external display by default mirrors what is on your iPad. This can lead to letter or pillar boxing when using some apps. While the list of apps that make full use of the external display is growing all the time (iMovie, Keynote, Netflix, Prime Video, Twitch, Procreate, Luma Fusion, MindNode, Shiftscreen and more support it today), not all apps will display in full screen on your external monitor. We fully expect more and more apps to support external video more dynamically over time.
A: Both versions of StudioDock provide the same great features and support. The only difference is in the magnetic plate that you attach your iPad to. The 11” model (K34031WW) has a smaller plate designed specifically for USB-C based 11” iPad Pros (2018/2020/2021) and the new iPad Air (2020). The 12.9” model (K34030WW) has a slightly larger plate designed to perfectly fit USB-C based iPad Pro 12.9” (2018/2020/2021).
A: No, today the Apple Watch module is sold as an optional item (SKU # K34032WW)
A: iOS 13.5 or greater
A: In addition to magnetically attaching your USB-C based iPad Pro or iPad Air to StudioDock™, you need to slide the iPad into the USB-C connector. This is most easily done when StudioDock’s mounting plate is in the vertical (portrait) position and the USB-C connector is at the bottom of the mounting plate. When you slide the StudioDock™ into the USB-C connector, you will hear a “click” to indicate the iPad has been docked into StudioDock™ properly. If issues persist, try pressing the power button on StudioDock™ to cycle power.
A: The audio output might be set to another device (ex: HDMI monitor instead of your AirPods). To confirm what audio output device is being used by the iPad, and to change the audio output to another device, try the following:
1. From the Home Screen in iOS, swipe down twice to launch the Control Center window
2. Press on the AirPlay icon (top right) to expand the audio window
3. From here, you can select the desired audio output device as well as test that the audio is working as intended
A: By default your keyboard and mouse should be automatically recognized. However, if for some reason they are not, ensure your iOS version is at 13.5 or later. If issues persist, try power cycling StudioDock™ via the Power Button. If that doesn’t work, for wired devices (try disconnecting and reconnecting them one at a time) and for wireless or Bluetooth devices, ensure the wireless connection is setup properly between either the USB receiver for your wireless device or via the Bluetooth settings within iOS.
A: While StudioDock™ will work with any keyboard, an iOS compatible keyboard is highly recommended to ensure all hot keys and shortcut keys function properly. While we are partial to our Wireless Compact Keyboard in White (K75504) or Black (K75502), an Apple keyboard or other iOS compatible keyboard will work as well.
A: Single Monitor: 3840 x 2160 @ 60Hz
A: HDMI 2.0 (HDCP 1.4 and HDCP 2.3).
A: No, the USB-C port (located on the side of StudioDock™, near the Power Button) only supports data transfer speeds up to 5Gbps and 5V/3A or 9A/2A of device charging.
A: Yes, but a HDMI to USB-C video cable or adapter (not included) will be required to connect StudioDock’s HDMI port to the monitors USB-C connection.
A: LED indicators vary based on status:
1. StudioDock™ Powered On: BLUE, flashing (three times)
2. No Charging/Standby Mode: LED off
3. During Charging: BLUE
4. Error Occurred/Realign Device: RED, flashing
A: UHS-II, SD4.0 with speeds up to 312MB/s
A: 37.5W — 108% faster than the Apple 18W charger
A: iPhone 8 or later (up to 7.5W)
A: Up to 5W
A: Up to 5W
A: The USB-A ports support up to 5V/0.9A on each port; great for powering thumb drives, keyboard and mice but is not intended to charge a phone. The USB-C port (located on the side of StudioDock™) does support up to 5V/3A & 9V/2A charging; making it great for powering an external HDD or SSD.
A: Yes, both portrait and landscape modes are supported
A: 0-120 degrees
A: 3 Years
This dock supports the Gigabit Ethernet standard which provides a maximum data rate of 1Gbps. Actual Ethernet speeds may vary depending on, but not limited to, Internet bandwidth, Ethernet cables, network switches, and the hardware and firmware performance of the host computer.