
Apple M1/M2 Pro supports two external displays, the M1/M2 Max can support up to four external displays, and the M1 Ultra can support up to five monitors with a docking station.
Yet, base M1 CPUs are limited when it comes to dual monitors. Apple users who need multiple monitors to streamline workflows and complete their tasks have struggled to find a solution.
While the M2 chipset takes the capabilities of the M1 chipset even further, there are still display constraints on the base chipset.
If you need multiple monitor support for Apple's new M2 MacBooks (or have the original M1 MacBook that only supports a single display), Kensington offers docking stations and video adapters that enable you to set up multiple displays quickly.
In this article you will find two primary use cases and how to set up your dual monitors when using your MacBook Pro or Air devices with the M1 and M2 base chipsets.
Apple M2 Dual Monitor Options
According to Apple's technical specifications for the revised MacBook Air and the new MacBook Pro, the M2 only supports "one external display with up to 6K resolution at 60Hz."
At the WWDC 2022, Apple went on to announce that the M1 (the original, not the Pro/Max/Ultra versions) and the M2 base chipset will continue to only support a single display. The new M2 Pro and M2 Max can support dual displays with Thunderbolt™ solutions
For users that want more than one display on these devices, the news of single-display support was a disappointment. However, that’s where Kensington comes in.
1) How to Connect Two Monitors to a MacBook If You Already Have a Docking Station
If your desktop already incorporates a docking station, expand your display capabilities by simply connecting USB-A DisplayLink video adapters to the docking station. Once connected, download the latest DisplayLink driver for macOS. Your desktop is now ready to support multiple monitors – it’s that simple.
The latest DisplayLink video adapter software allows you to use your existing docking station to connect up to five displays to your M1 or M2 MacBook.
If you experience any problems after the software update, check back to ensure the latest version of their software was installed from DisplayLink.
2) MacBook Pro/Air (M2/M1) Dual Monitor Setup If You Don’t Have a Docking Station and Don’t Want to Use an Adapter
If you have never used a docking station before and do not want to use an additional adapter, Kensington has several USB-C® DisplayLink docking stations available. You won’t need an additional adapter to connect multiple displays because these products leverage DisplayLink technology.

Once you’ve decided which DisplayLink docking station best suits your workstation setup, simply download the latest DisplayLink software for macOS. Kensington’s DisplayLink docking stations include:
Extend your external display capabilities to multiple monitors with one of the docking solutions listed above. With a DisplayLink-enabled docking station, you will have the ability to support your entire setup without needing complex workarounds or additional adapters.
Single Display Support with M1/M2 Base Chipset MacBooks
Apple’s decision to provide support for a single native display was tough to understand at first. However, with the release of Pro, Max, and Ultra chipsets, the reasoning has become more apparent.
That said, for any base chipset M1 device (and the new base M2 devices), users will need to get creative if their desk setups require more than one external monitor. Even with the latest changes in Apple’s underlying chip architecture, you can still use your new MacBook with multiple external monitors.
With any of Kensington’s USB-C®, Thunderbolt™ 3, or Thunderbolt™ 4 dock, users of the M2 and M1 MacBooks would work well supporting only a single external monitor. Other features of the docks (Thunderbolt™/USB ports, ethernet, audio, etc.) will work without issues.
Maximizing Productivity with Your New M1 or M2 MacBook
Those who use MacBooks for work rely on innovation to achieve new efficiencies and speed up workflows. The M1 MacBooks incorporate numerous operations into their high-performance chipsets that go beyond the processors of the past.
In early June, Apple announced another exciting advancement in the MacBook ecosystem - the launch of the M2 chipset! What this means is that this latest design offers unparalleled performance and gives you faster video and image processing times.
What We Know About the Latest Apple M2 Chip
The next generation of Apple technology designed especially for the Mac is the Apple M2 chip.
Apple announced the launch of the M2 chip in a June press release boasting "new levels of power-efficient performances and capabilities." The new chip takes the M1 chip even further for the updated MacBook Pro (13") and the completely redesigned MacBook Air.
The M2 chips have enhanced second-generation 4-nanometer technology and have 25% more transistors than the M1, at 20 billion. You get more memory, faster performance, and Apple's next-gen custom technologies.
Here is what you need to know about the latest Apple M2 chip and how it enhances the user experience for the M2 Pro and M2 Air MacBooks:
M2 MacBook Pro
The M2 MacBook Pro allows users to power through workflows at lightning-fast speeds with a more powerful 8-core CPU and 10-core GPU. Stream 4K and 8K ProRes video and create stunning graphics with 24GB unified memory.
Additional M2 MacBook Pro specs boast the following capabilities:
- 4 times faster than M1 models
- 6 times faster than Intel-based models
- Up to 20 hours of battery life
- 2TB SSD storage
M2 MacBook Air
Apple redesigned the M2 MacBook Air around the next-gen M2 chipset to enhance speed and power efficiency. At only 2.7 pounds and 0.44 inches thin, this ultra-compact device is an ultrafast, ultracapable laptop that allows you to work, create, and play just about anything, anywhere.
Additional M2 MacBook Air specs boast the following capabilities:
- 4 times faster than M1 models
- 15 times faster than Intel-based models
- Up to 18 hours of battery life
- 2TB SSD storage
- 24GB of unified memory
Bottom line, the M2 chipset has made using your MacBook Air (along with MacBook Pro) the most user-friendly, performance-driven experience in the Apple ecosystem. It also means multiple display options when paired with a docking station from Kensington.
M-Series MacBooks Enhance Visual Performance when Paired with Solutions from Kensington
For multiple displays on your base chipset M1/M2/M3 MacBooks, Kensington has you covered with our range of industry-leading DisplayLink docking stations.
For more than one display on your M1/M2/M3 Pro, Max, or M1/M2 Ultra-powered MacBooks, Kensington has multiple Thunderbolt™ solutions that support up to 40Gbps data, dual 4K video, and 85W or greater power delivery – all through a single cable. They also led the charge, releasing the industry’s first Thunderbolt™ 4 docking station.
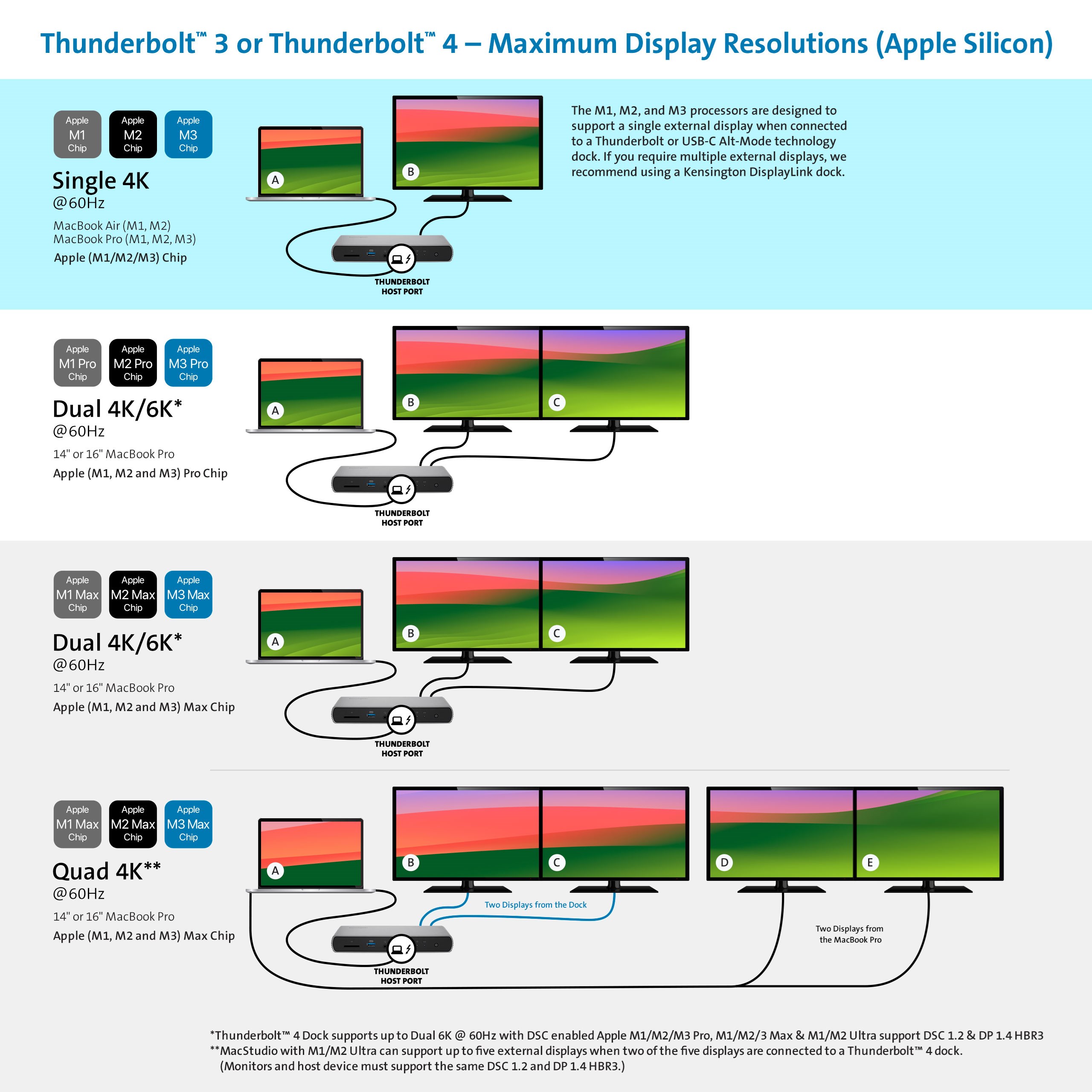
Image Title: Thunderbolt™ 3 or Thunderbolt™ 4 – Maximum Display Resolutions (Apple Silicon)
The image is divided into four sections based on the type of Apple Silicon chip and their capabilities to display single, dual, or quad displays in 4K or 6K resolution.
First Section: Apple M1, M2 and M3 Chip
This section describes how M1, M2 and M3 MacBook Air or MacBook Pro natively support only one external monitor, which can be a single 4K resolution at 60Hz. Please note that for more than one external display, you will need a Kensington DisplayLink Docking Station. To connect the MacBook to one external monitor, use a Kensington Thunderbolt™ 3 or Thunderbolt™ 4 dock. The dock should be connected to the laptop on one end and the monitor screen on the other end using a suitable video cable. The MacBook screen (display A) and the external monitor (display B) can be shown in extended mode, meaning that the MacBook laptop screen and the external monitor screen can each show their independent displays.
Second Section: Apple M1, M2 and M3 Pro Chip
This section describes that 14” or 16” MacBook Pro with these chipsets can support two external monitors, which can be Dual 4K or 6K @ 60Hz in resolution. For 6K resolution, it is required to have DSC enabled on the laptop and monitor. To connect the MacBook Pro 14” or 16” to two external monitors, use a Kensington Thunderbolt™ 3 or Thunderbolt™ 4 dock. The dock should be connected to the laptop on one end and the two monitor screens on the other end using suitable video cables. The MacBook Pro screen (display A), one external monitor (display B), and the second external monitor (display C) can be shown in extended mode, meaning that the MacBook Pro laptop screen and the two external monitors screen can each show their independent displays.
Third Section: Apple M1, M2 and M3 Max Chip
This section describes that 14” or 16” MacBook Pro with these chipsets can also support two external monitors, which can be Dual 4K or 6K @ 60Hz in resolution. For 6K resolution, it is required to have DSC enabled on the laptop and monitor. To connect the MacBook Pro 14” or 16” to two external monitors, use a Kensington Thunderbolt™ 3 or Thunderbolt™ 4 dock. The dock should be connected to the laptop on one end and the two monitor screens on the other end using suitable video cables. The MacBook Pro screen (display A), one external monitor (display B), and the second external monitor (display C) can be shown in extended mode, meaning that the MacBook Pro laptop screen and the two external monitors screen can each show their independent displays.
Fourth Section: Apple M1, M2 and M3 Max Chip to Achieve Quad Displays in 4K @ 60Hz
This section describes how to achieve quad displays in 4K @ 60Hz using a Thunderbolt™ 4 docking station, such as the SD5700T or SD5780T, for two of the displays connected from the docking station, plus two direct connections via the Thunderbolt 4 (USB-C®) and HDMI® ports on your 14” or 16” MacBook Pro. The laptop screen (display A) plus four external monitors labelled as B, C, D, and E can all show their independent displays in extended mode.
Disclaimers:
The first disclaimer pertains to dual 6K @ 60Hz and states that the Thunderbolt™ 4 Dock supports up to Dual 6K @ 60Hz with DSC enabled. Apple M1/M2/M3 Pro, M1/M2/M3 Max & M1/M2 Ultra support DSC 1.2 & DP1.4 HBR3. The second disclaimer pertains to Quad 4K and states that the Mac Studio with M1/M2 Ultra can support up to five external displays when two of the five displays are connected to a Thunderbolt 4 dock. (Note: Monitors and host devices must support the same DSC 1.2 and DP 1.4 HBR3.)
Learn more about Kensington’s Thunderbolt™ 4 docking stations