Suggestions
- No Suggestions
Recommended Products
- No recommended searches
Site Pages
- No Related Site Pages
Ver la página de categorías de productos
Para obtener el controlador manual para VeriMark ™ (K67977), haga clic aquí.
Si tiene problemas con el controlador VeriMark™ IT (K64704) y no se instala automáticamente, haga clic aquí.
Paso 1Asegúrese de haber instalado el controlador mediante la actualización de Windows. Haga clic en el icono “Inicio” y seleccione “Configuración”. |
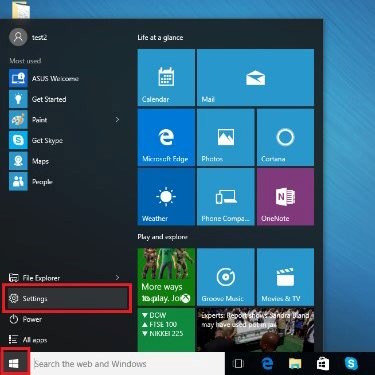 |
Paso 2Seleccione “Cuentas”. |
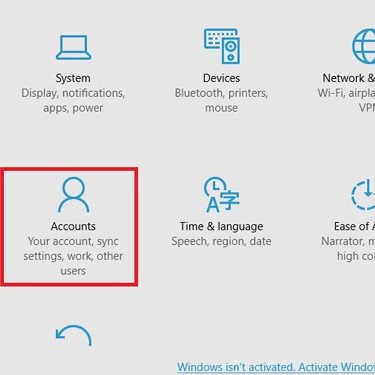 |
Paso 3Haga clic en la pestaña “Opciones de inicio de sesión” y luego en el botón “Configuración” de la opción Huella dactilar de Windows Hello. (Asegúrese de que dispone de cuentas locales de Windows y de haber establecido una contraseña y un número PIN). |
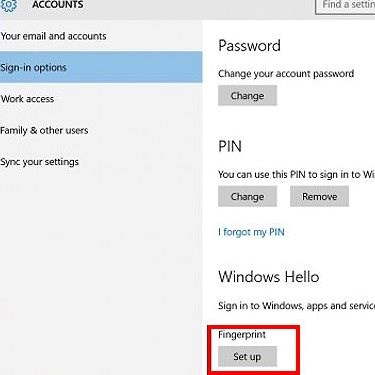 |
Paso 4Haga clic en “Introducción”. |
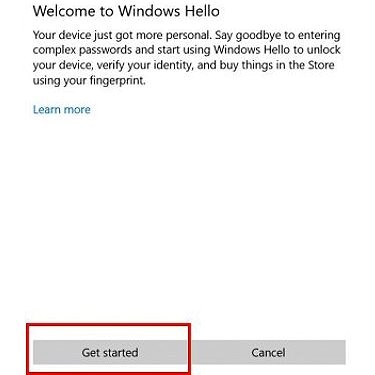 |
Paso 5Introduzca su número PIN. |
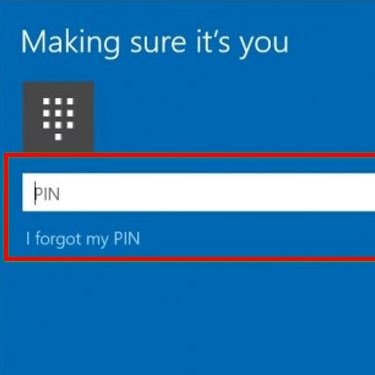 |
Paso 6Ponga el dedo sobre el lector de huella digital VeriMark™ y levántelo. |
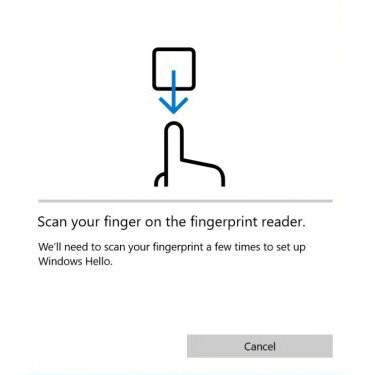 |
Paso 7Haga clic en “Agregar otra” para repetir el proceso si desea registrar otra huella o cierre el programa. ¡Todo listo! El proceso de registro de huella digital ha terminado. Ya puede iniciar sesión con sus cuentas de Windows 10 mediante la huella digital. |
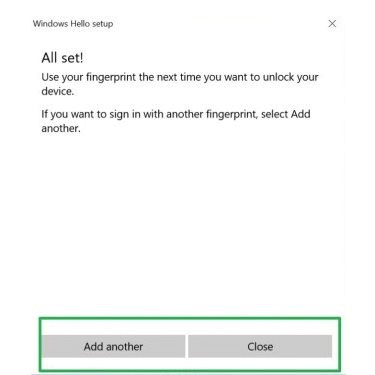 |
(Opcional) Paso 8Si quiere saber cómo configurar Windows Hello for Business, |