Sugestões
- Nenhuma sugestão
Produtos recomendados
- No recommended searches
Site Pages
- No Related Site Pages
Krok 1:Ujistěte se, že byl prostřednictvím služby Windows Update nainstalován ovladač. Otevřete nabídku „Start“ a vyberte možnost „Nastavení“. |
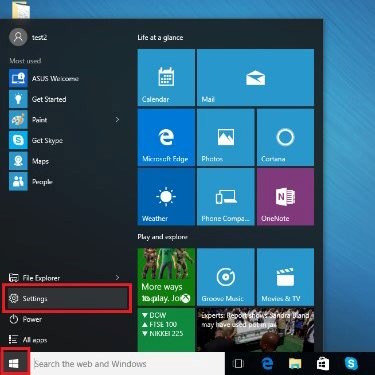 |
Krok 2:SVyberte možnost „Účty“. |
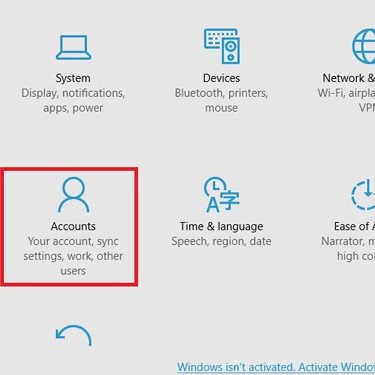 |
Krok 3:Klikněte na záložku „Možnosti přihlášení“ a následně na tlačítko „Nastavit“ u možnosti Otisk prstu ve Windows Hello. (Ujistěte se, že již máte nastavené místní účty Windows, heslo a kód PIN!) |
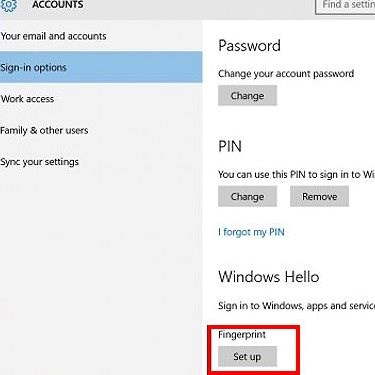 |
Krok 4:Klikněte na volbu „Začínáme“. |
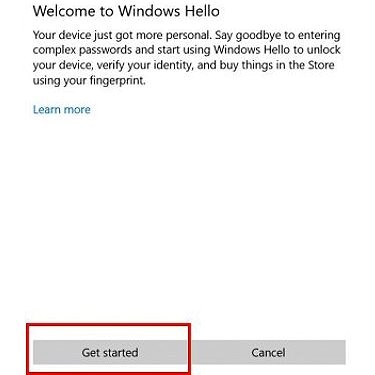 |
Krok 5:Zadejte svůj kód PIN. |
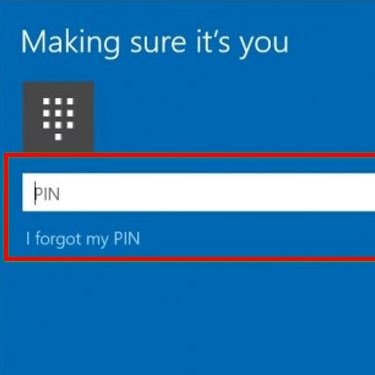 |
Krok 6:Položte prst na klíč pro snímání otisků prstů VeriMark™ a poté jej znovu zvedněte. |
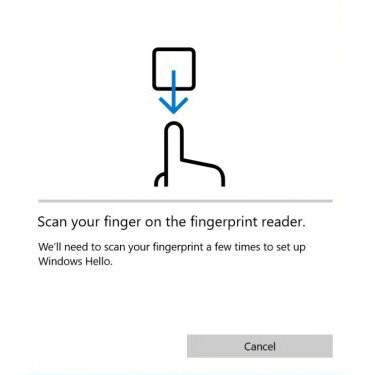 |
Krok 7:Chcete-li přidat další otisk prstu, klikněte na možnost „Přidat další“. V opačném případě program zavřete. A je to! Dokončili jste proces registrace otisku prstu. Nyní můžete při přihlašování k účtům systému Windows 10 používat otisky prstů. |
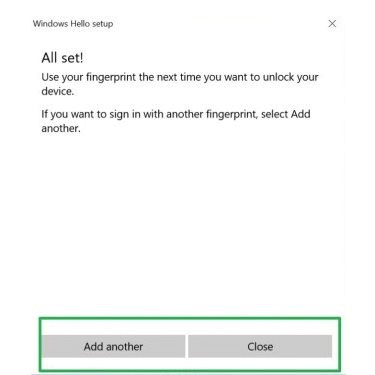 |